How To Make A Free Blog Wix
If you are considering starting a new blog, then Wix may be the solution for you. In this 'how to build a blog with Wix' guide, we discuss the features Wix has to offer and why you should consider using it as your website building platform of choice.
Wix provides two different ways to create a blog. You can use either Wix's Artificial Design Intelligence (ADI) tool, or choose one of Wix's beautiful templates and customize it using the Wix Editor. We will look at how to get started using both of these options. We will also gain an insight into the variety of tools and apps that Wix offers to help promote and grow your site. By the end of this article, you should have a good understanding of whether Wix is an appropriate choice for your blogging project.
Wix – The Basics
Wix is a cloud-based web building platform that currently services over 100 million users across 190 countries. The solution prides itself on being totally user-friendly, enabling users of all skill levels to create stunning websites without having to touch a line of code. Wix fundamentally works using online drag and drop tools and is a popular WYSIWYG site builder. This gives users the complete freedom to express their creativity, and not be hindered by a lack of technical skills.
Whatever your niche, Wix can support you in your website development. Whether you're a blogger, online store or business owner, entrepreneur, or looking to set up a niche website, Wix provides a free website building platform and large range of templates, tools, and features, that will quickly facilitate this process. Wix will enable you to design your own unique website to promote your business, services, apps, and content. And you can have fun whilst doing so.
If you want to learn more then check out these great Wix Examples or read this Wix Review.
Top Features
So now we know a little about Wix, next let's consider the features Wix offers in more detail. Here is a selection of Wix's most impressive offerings…
Drag and Drop Website Builder
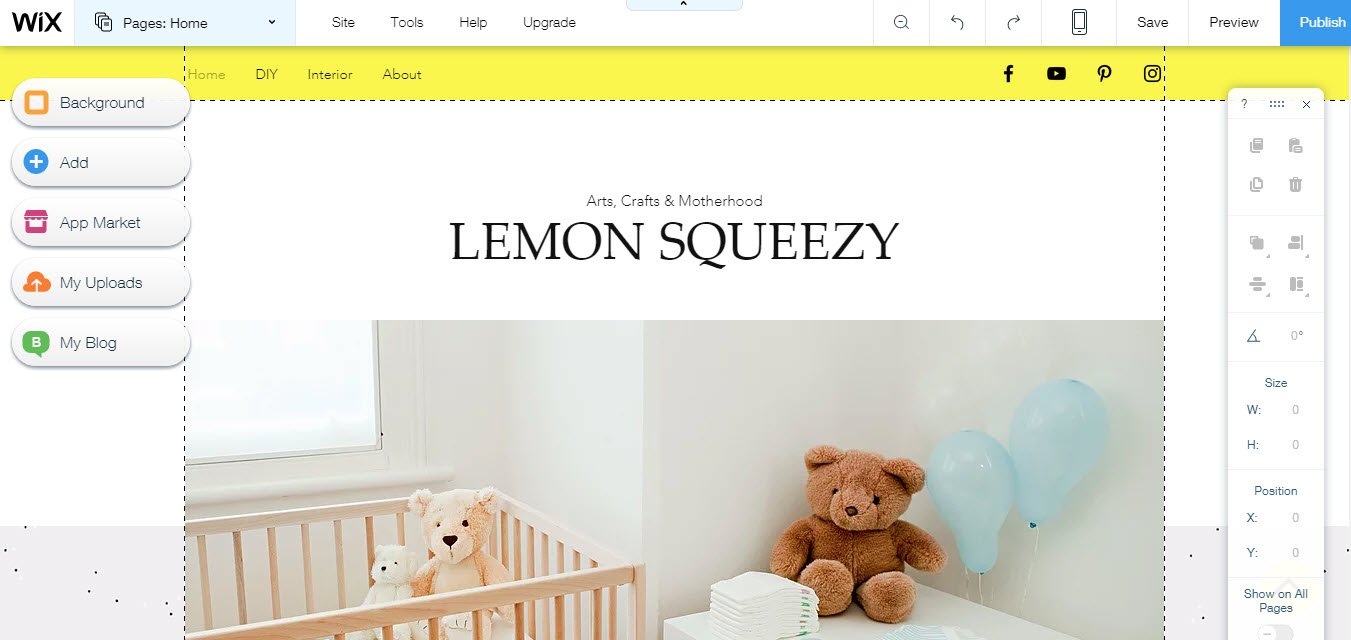
Wix is a complete drag and drop website builder solution. The Wix Editor allows you to customize every element of your website. Choose to display beautiful images and videos, alter the background and add audio. Display text and animations as and where you want, change the size and type of fonts, use a 3D parallax effect, and attach a social media buttons floating bar. And importantly, you can quickly add new blog pages and articles using the Wix Blog app or the ADI Blog Manager.
Designer Made Templates
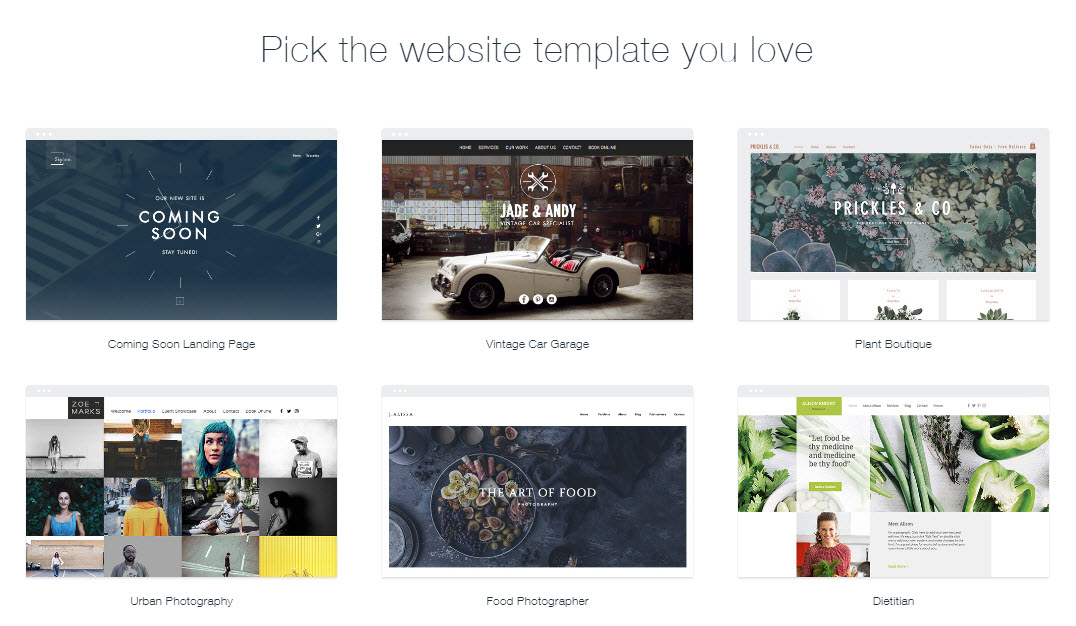
Wix has over 500 designer-made, built for purpose templates, so you are sure to find something appropriate for your project. There are a wide assortment of templates to cater for different website niches, all showcasing stylish and modern designs. Templates are also mobile friendly and 100% customizable.
Huge Media Collection
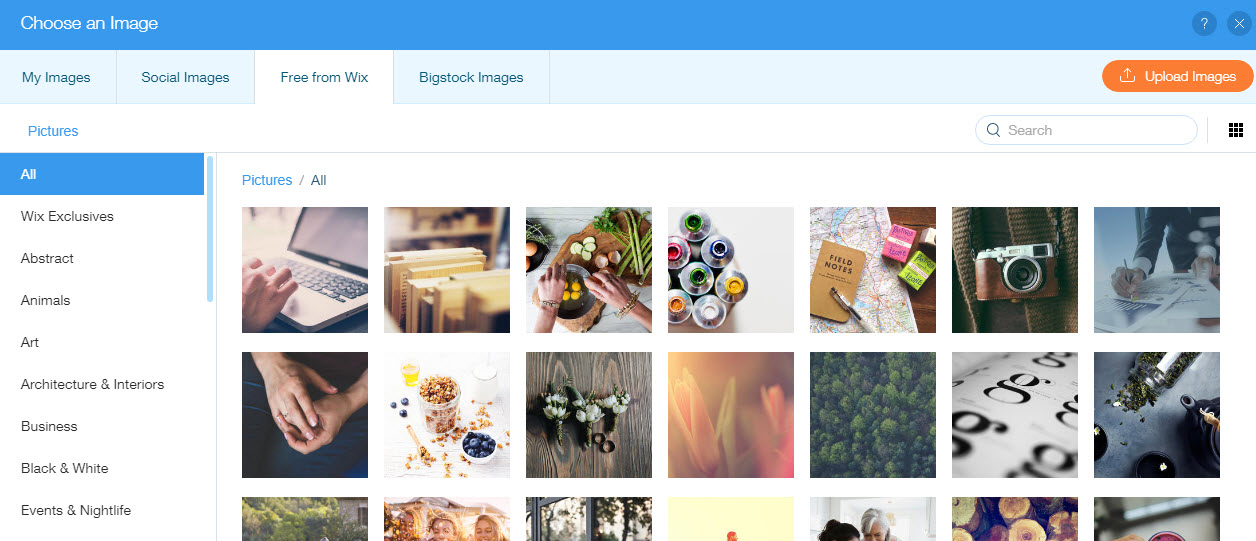
Wix provides a huge media collection, including images, GIF's, Clip Art, video, music and more. A large collection of stock images and videos, arranged in categories, can be used for free. Premium images can also be purchased from Big Stock without even having to leave Wix.
Other options include uploading your own images or videos to use on your site, or selecting images from your social networks, Dropbox, Google Drive, and a range of other solutions. Music can be shared from your Spotify account on your site, or you can stream videos from YouTube, Facebook or Vimeo.
Easy Blogging
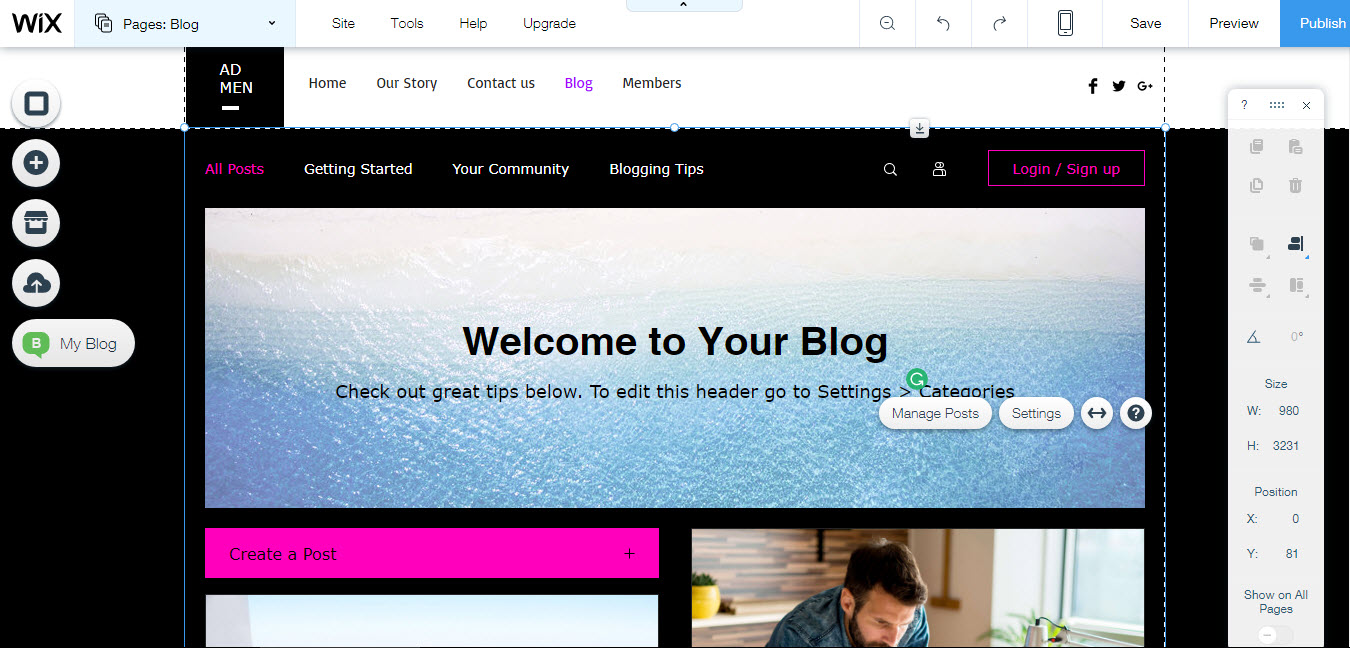
Wix is an ideal blogging platform. A new 'Wix Blog' app recently released by Wix enables you to easily create a stunning blog on your site. Features include 8 beautiful layouts, easy management, social features, and lots more. Visitors can also like, share and follow posts, join your blog, create member profiles, comment with images and videos, and even become contributing authors.
Importantly, with the new Wix Blog app, articles can be written, edited and published on the live side of your website. So once you have set up the blog in the Wix Editor, you won't have to worry about repeatedly logging into the backend of your site every time you want to add a new post.

Start A Money Making Blog TODAY - FREE Email Course
I'll Show you How to Start a Blog in Just 7 Days
In this free email course, I will show you how to create a blog easily.
- Learn to set up your blog in minutes
- Make your first dollar with your blog
- Attract your first readers
Sign Up - Start your journey
Wix App Market
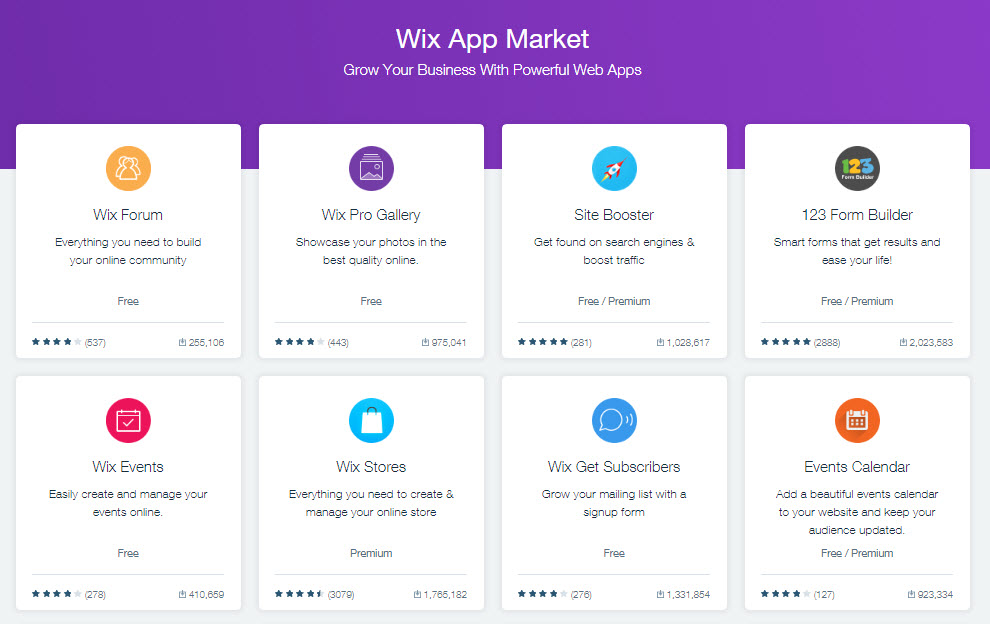
Wix has a large app market, offering a multitude of free and premium apps to add extra features to your website. Apps fall under numerous categories including Apps for Blogs, Marketing Tools, Design Tools, Analytics, and Social, to name a few. Add an Instagram feed or events calendar to your website, showcase your photographs using a gallery or slider app, or create a professional logo for your site in under five minutes. With over 200 apps to choose from, you will be able to give your website the advanced functionality it needs to grow.
Artificial Design Intelligence
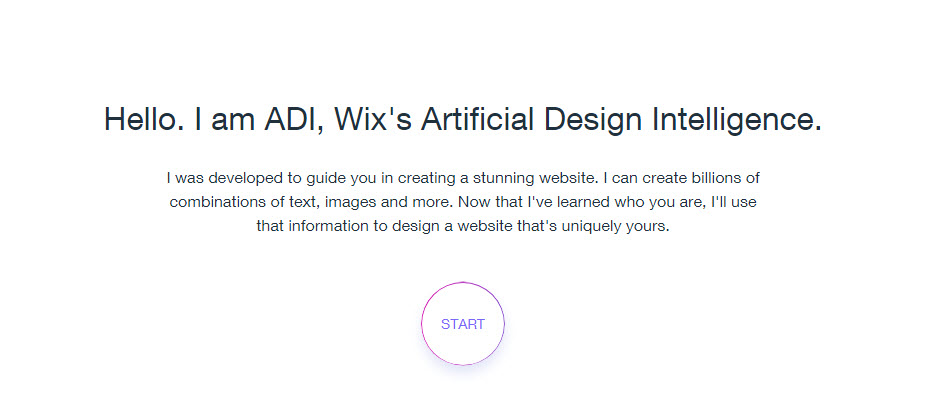
Wix's Artificial Design Intelligence (ADI) tool can automatically build you a stunning website. Taking just minutes, ADI will ask you some basic questions about your wants and needs for your website, and then create a site specifically based on your answers.
ADI can produce billions of combinations of colors, text, images, and more, building nearly your whole site with minimum input from you. This is an ideal feature if you don't want to spend days designing a website, are unsure of what you want, or are lacking slightly in 'creative' skills.
SEO
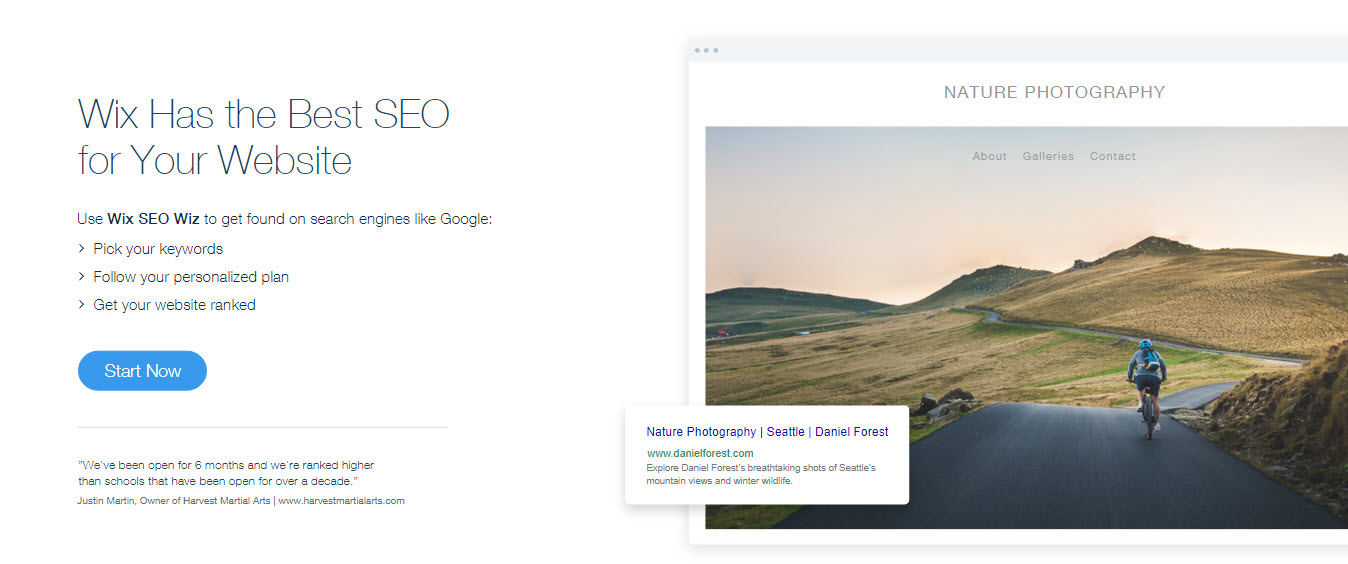
Wix provides the tool SEO Wiz to guide you through exactly what is needed to optimize your site for the search engines. The SEO Wiz creates a personalized plan for your site's needs, taking you through step by step of what to improve on your site and how to achieve this.
Following the plan helps take the guesswork out of SEO and ensures your site is well optimized. This in turn greatly increases your chances of receiving traffic. SEO Wiz is optional, so if you would rather, you can always input your own SEO data for your website.
Hosting and Domains
All Wix websites are hosted on Wix's cloud servers. This free service takes the hassle of choosing a hosting provider out of your hands, so you can concentrate solely on building your website.
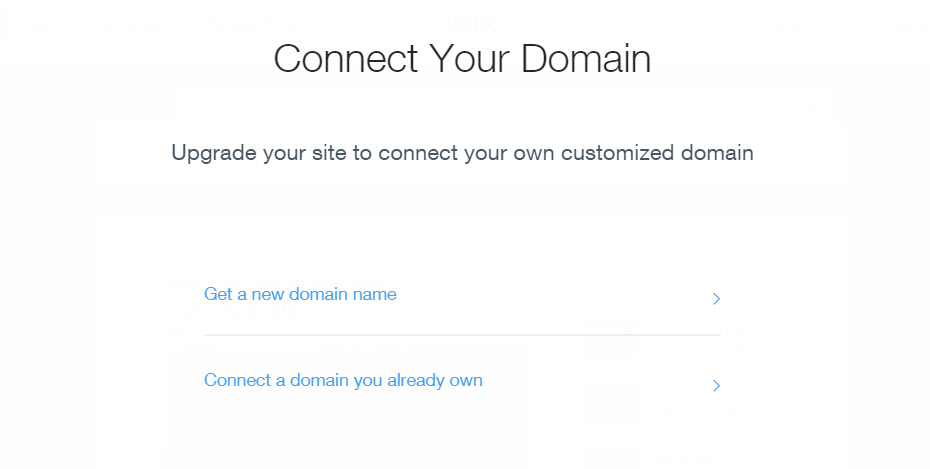
Wix will also provide your site with a free domain. However, this domain will have /wix.com in the URL, which you may consider detrimental to the credibility of your website. Don't worry, Wix gives you a couple of other options including creating a custom website domain for your website, or connecting your site to an existing domain that you own. However, if you opt for either of these you will need to upgrade to one of Wix's premium plans.
24/7 Support
Wix comes with thorough support documentation and helpful hints and articles that you can access from within the Wix Editor. There is also a useful blog and telephone support if necessary.
Wix Premium
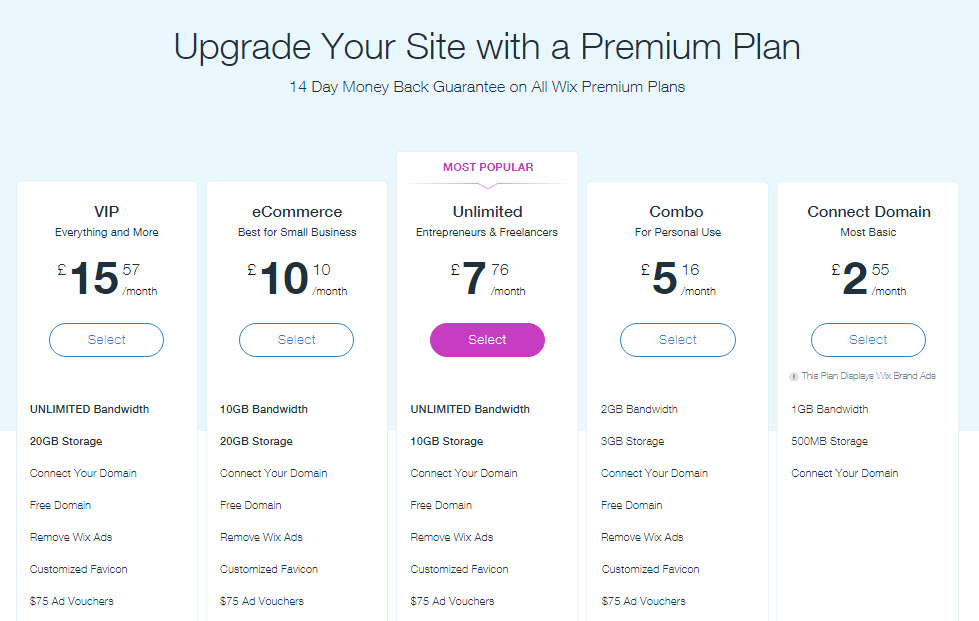
Wix is free to use but premium plans are also offered. Upgrade to use your own domain, remove Wix ads from your website, add your own favicons, increase storage and bandwidth, create an online store, and much more. And with five different monthly payment plans to choose from, there is something to suit everyone.
Getting Started with Wix
To get started with Wix you need to first sign up to their service. On the homepage, select 'Start Now' and then either create a new account with Wix or sign in using Google or Facebook.
Go to Wix.com to Sign up
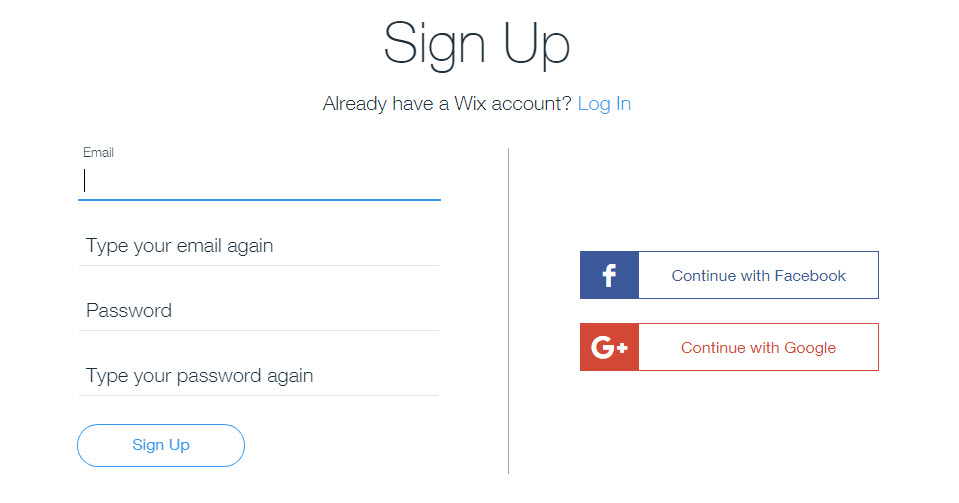
Wix will now ask you what type of website you would like to create. Here we have selected 'Blog'.
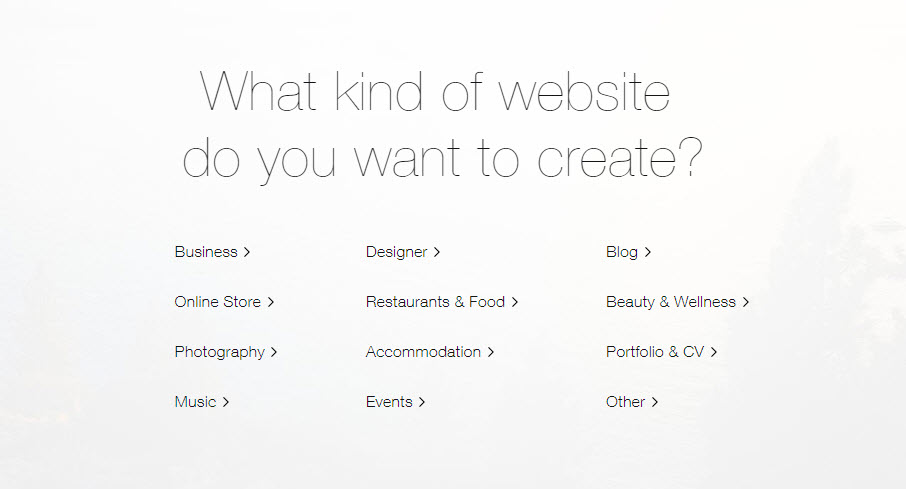
Next you need to choose whether to let Wix use its Artificial Intelligence tool to design your site or to build your website yourself using the Wix Editor. The two processes are quite different.
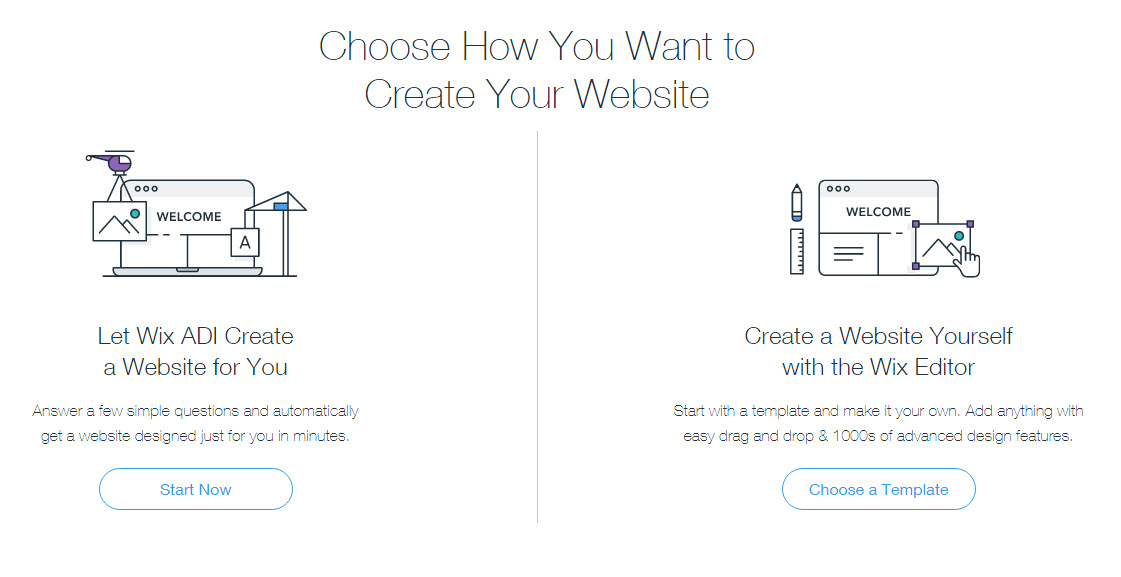
Using the Wix Editor gives you access to all of Wix's templates, and editing tools and features. You can also use numerous apps that are available for adding functionality to your website. This gives you full control of customization on your site, and lets you create a website to your exact specifications.
If you create your site with ADI, you will edit your site using the ADI editor. This gives you far less editing features and options and is quite restrictive as far as the design process is concerned. However, there is no doubt that using ADI is a quicker and easier way to create a website. And it is also possible to switch your site from the ADI Editor into the Wix Editor at any time. So let's have a closer look at both of these processes…
Using Wix ADI To Create Your Website
If you opt for Wix to design your site using ADI, you first need to answer a few questions about the type of site you are after.
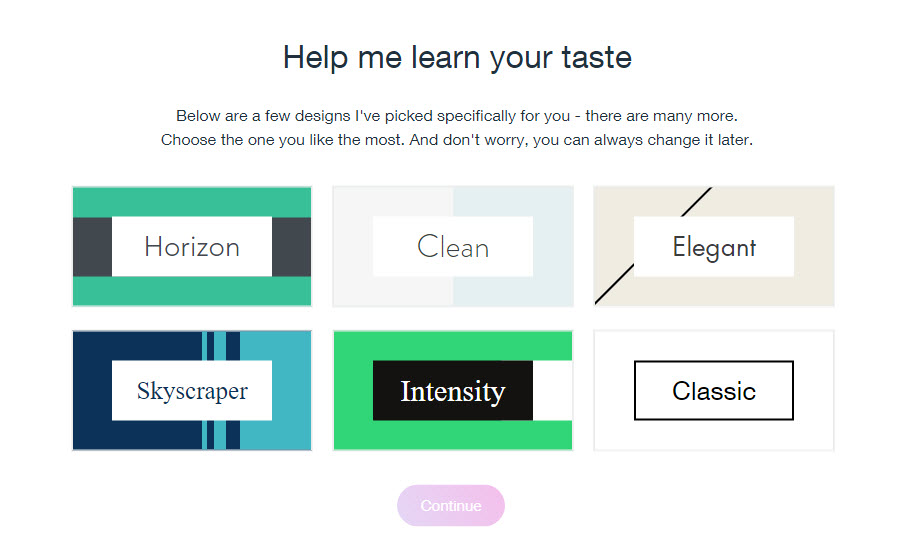
Wix will ask you to add any details that you would like to display on your site. These include your email, address, phone number, and social media links, as well as uploading a logo. The ADI will also display some different designs for you to select from. Wix will then create your homepage using the information you have provided.
Using the ADI Editor
Your new website design will open in the ADI Editor. You can preview your homepage and change the design if you aren't keen on what ADI has chosen for you.
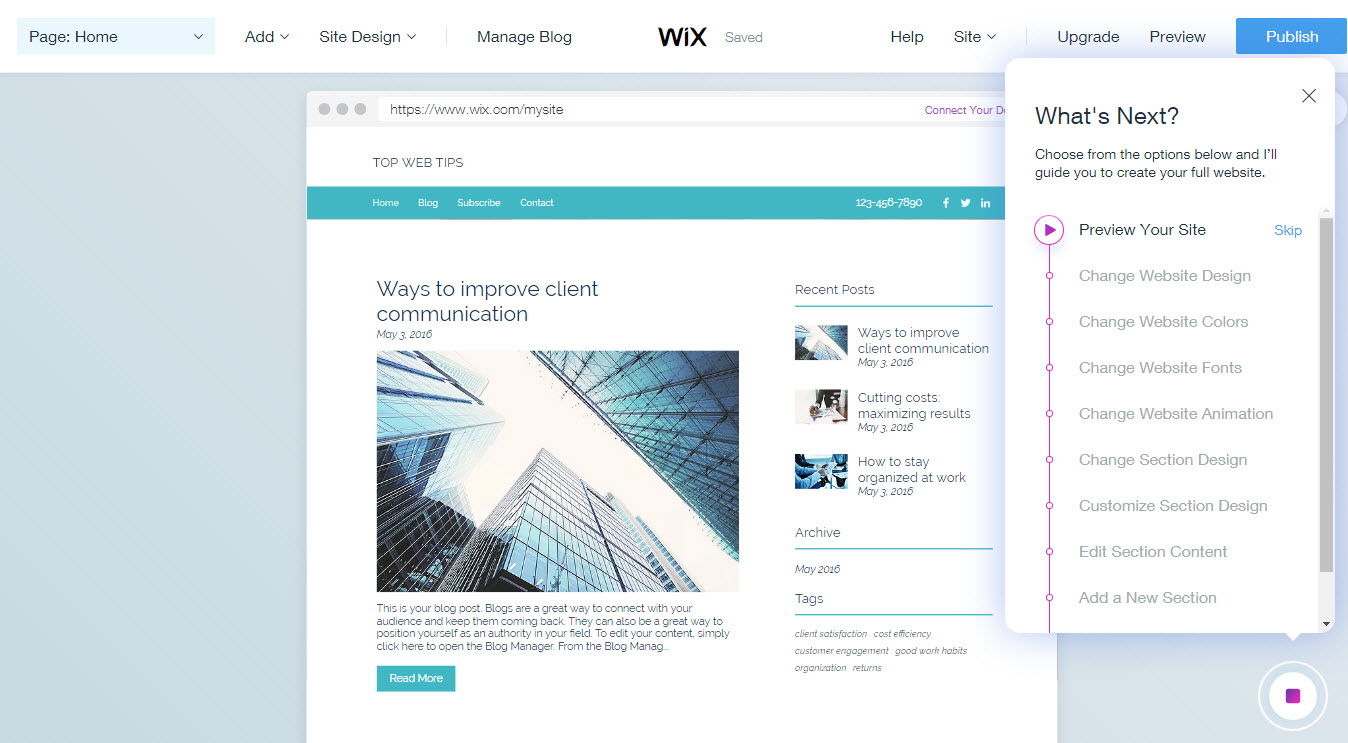
ADI will then walk you through a list of customization options enabling you to change your site's colors, fonts, and animations. Here you can also customize sections of your website, edit section content, add new sections, and add new pages. All edits are automatically saved. This process is very straightforward and there is no doubt that using ADI is an extremely easy and quite a fun way to create a website.
Improving Your SEO
Click on 'Improve Search Engine Ranking' to let ADI guide you through the process of optimizing each web page for the search engines. Here you can add keywords, including your business name, services offered, your location, and much more.
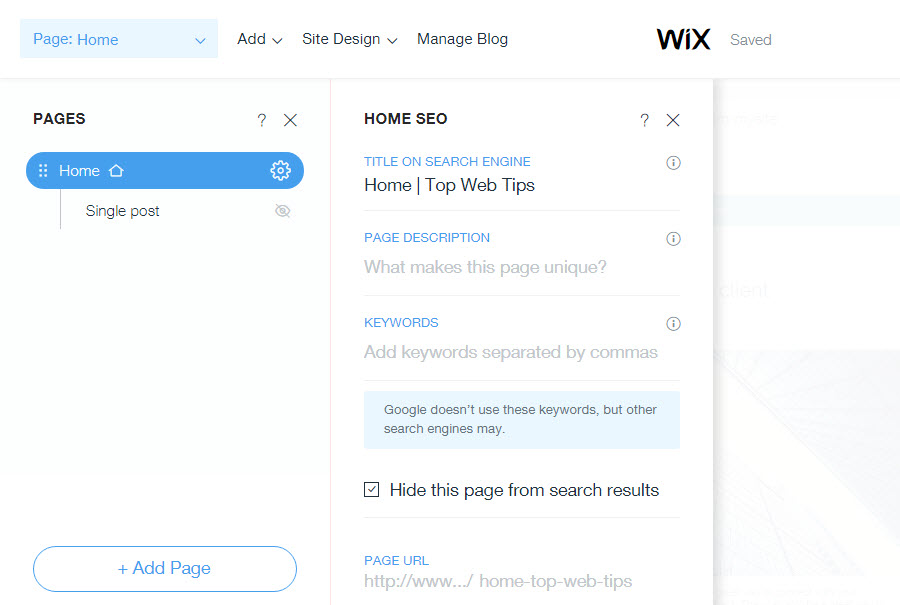
Also on hand to boost your site's SEO is Wix's SEO Wiz. The SEO Wiz creates you a personalized plan to help your content rank well on Google and other search engines. Again, simply answer a few simple questions about your business. Wix SEO Wiz will then analyze your keywords and create you an SEO plan.
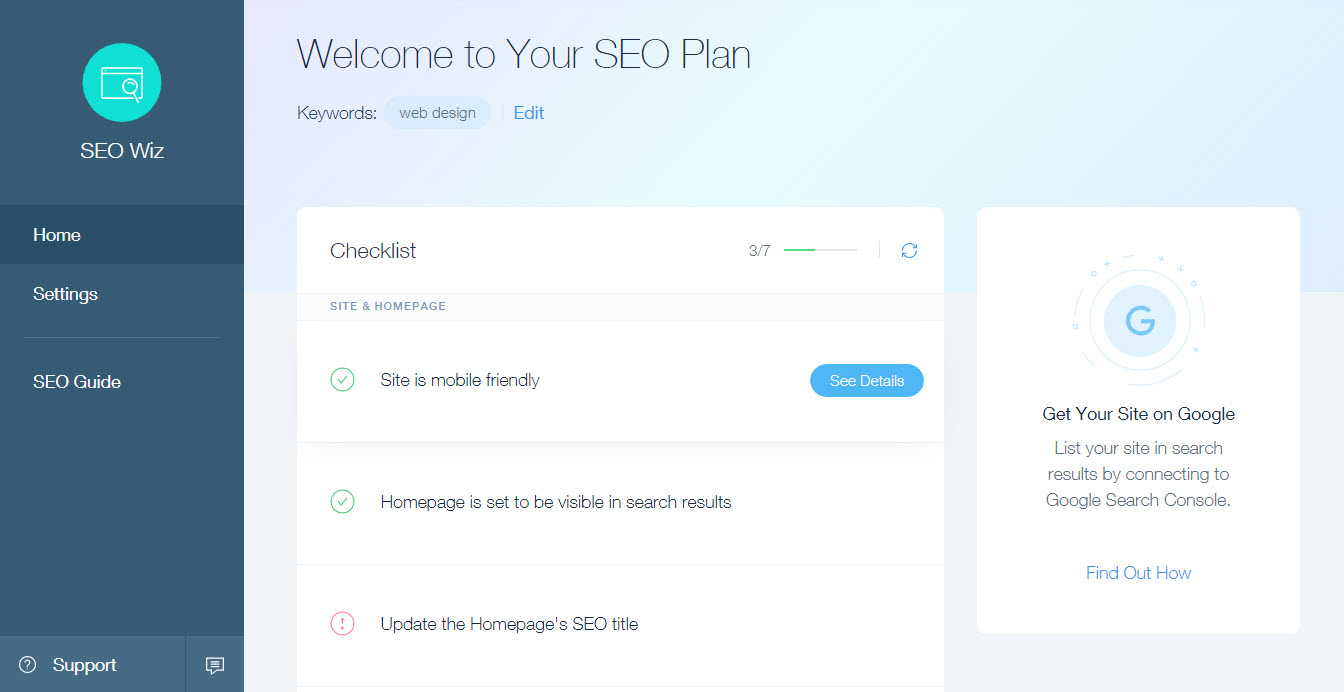
The plan provides a checklist of what you need to do to improve your sites SEO. For example, adding page meta tags, text hyperlinks and alt text, and ensuring your site is mobile ready. For each point, you will find information on 'why it matters' and 'what you need to do'. Wix also provides an extremely useful SEO guide going over SEO basics for those that are new to the subject.
Adding Blog Posts
To add a blog post in the ADI Editor, select 'Manage Blog' in the top menu bar.

In the Blog Manager Menu bar on the left-hand side, you can manage your posts, add categories, organize tags, view insights and more. Under 'Settings' you can also select to automatically share every post you publish with your Facebook followers and email subscribers.
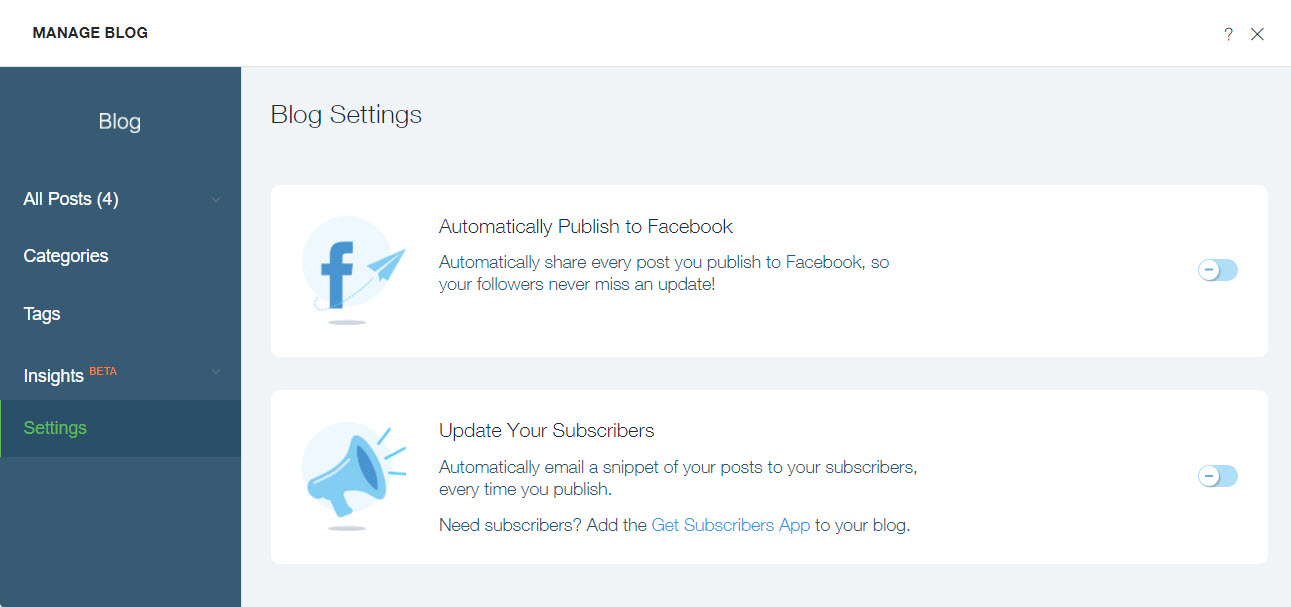
To add an article to your blog select 'All Posts > New Post'.
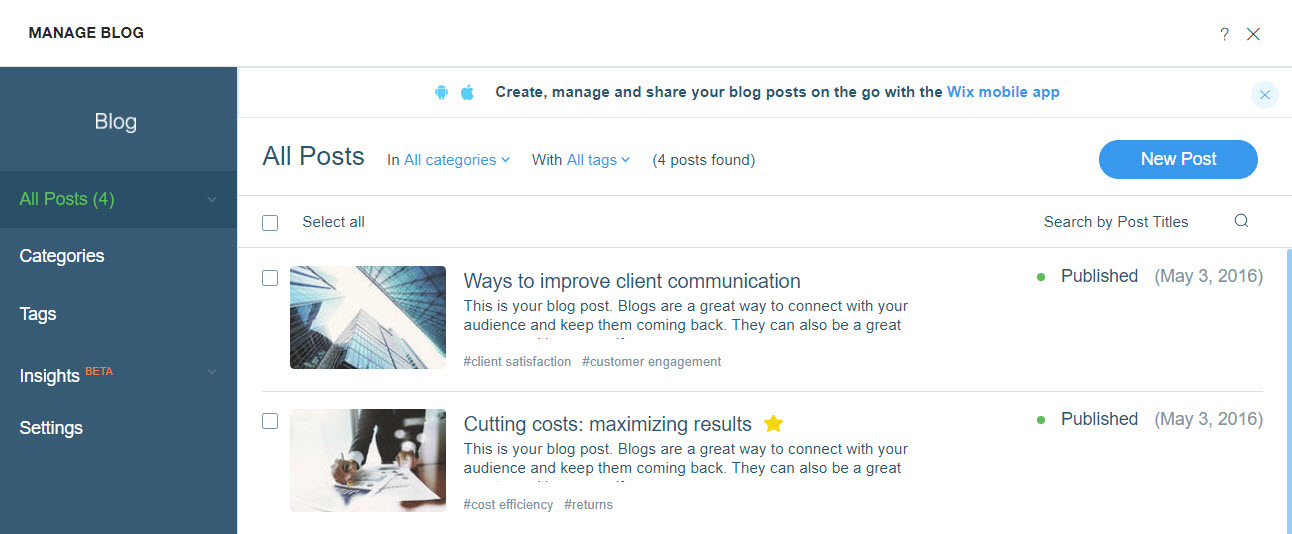
In the Blog Editor, you can then create articles. Add a title, text, the author's name, and alter the date. You can insert Wix's images, GIFs, videos, and music, into your post, or upload your own media files.
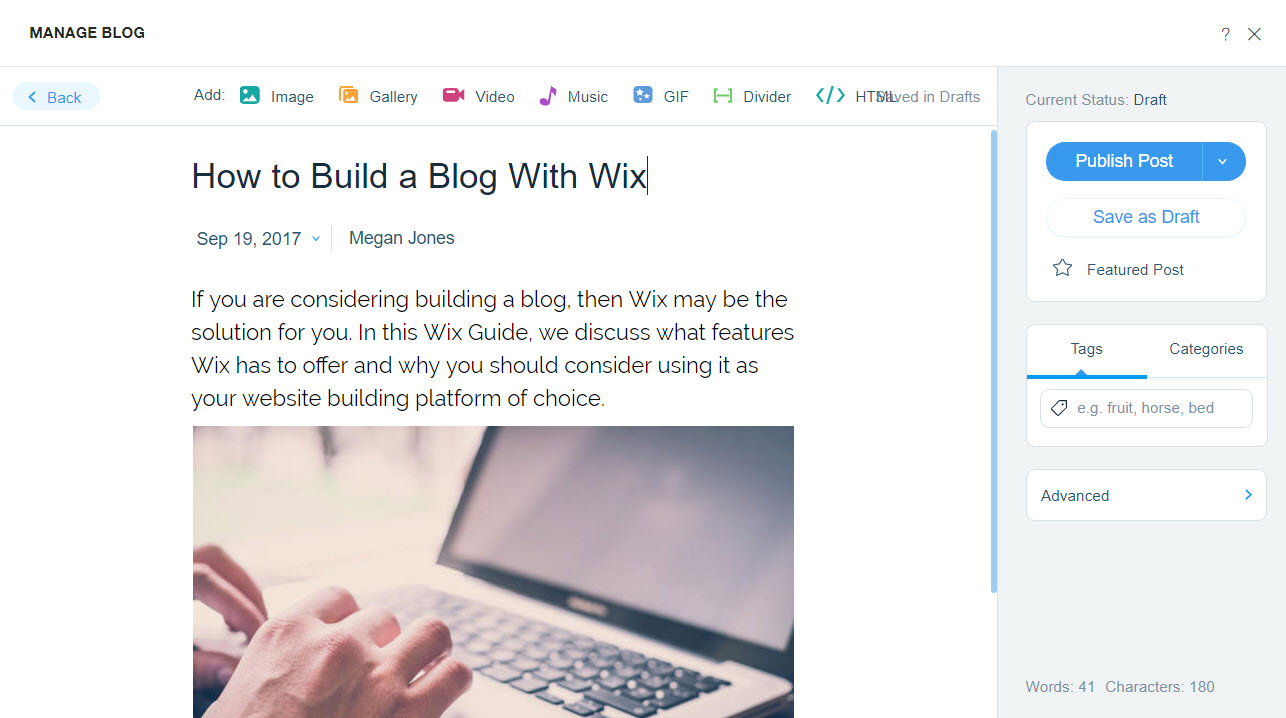
On the right-hand side, you can schedule or publish the post you are working on, select tags, and categories, and under 'Advanced' you can add the necessary metadata to help optimize your article.
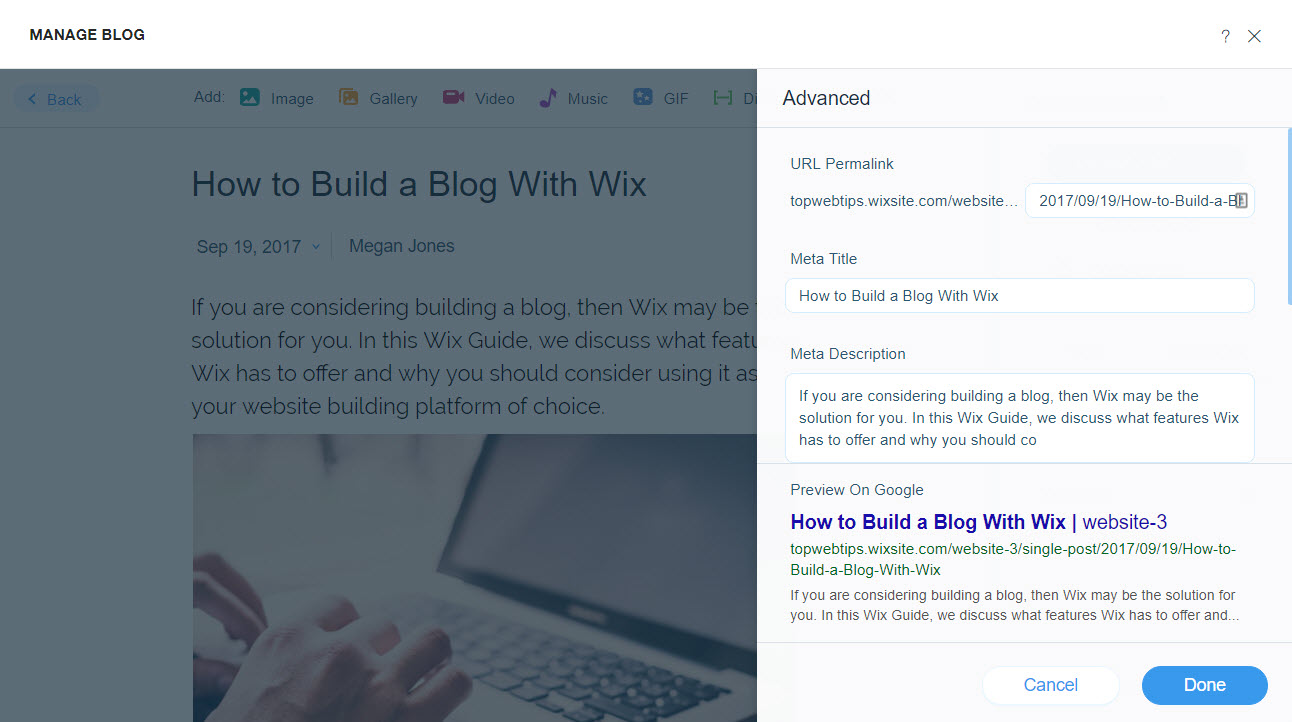
The Blog Editor is extremely easy to use, and the array of options available enables you to create beautiful and attention-grabbing blog posts in next to no time.
Publishing Your Wix ADI Website
Once you are happy with your ADI created site, and any customizations you have added, it is time to publish your website. To do so, click on the top right-hand button 'Publish'.

You will now be taken to a page where you can decide to use Wix's free domain they provide for you, or upgrade to one of their premium plans and use your own domain.
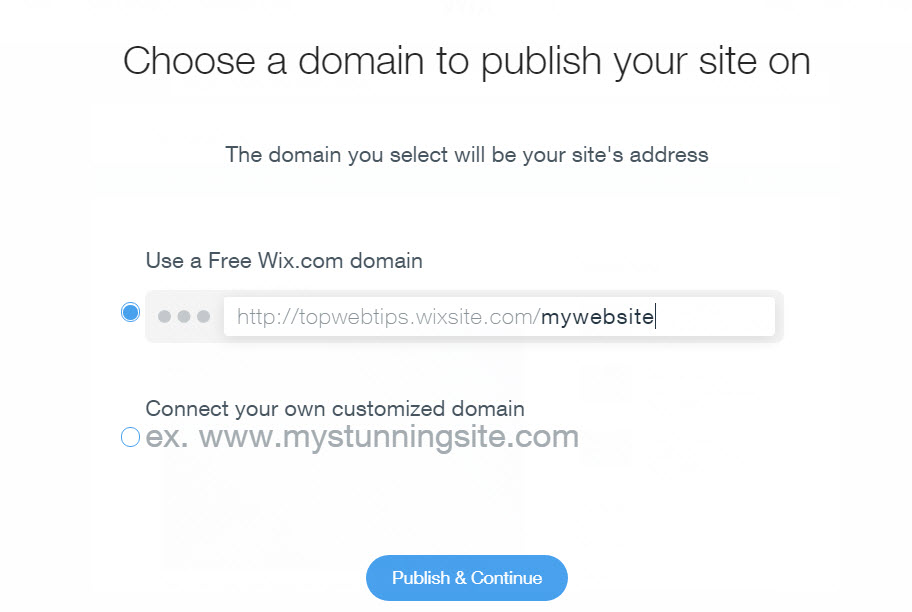
If you are unhappy with the free domain offered to you by Wix, don't worry you can change it. Your domain name is linked to your Wix username, which is prescribed when your account is created. Providing you change your username before you publish your website, you can change your domain. However, once your site is published the free domain can't be altered. To change your username, click on 'Site > My Dashboard' in the Editor.
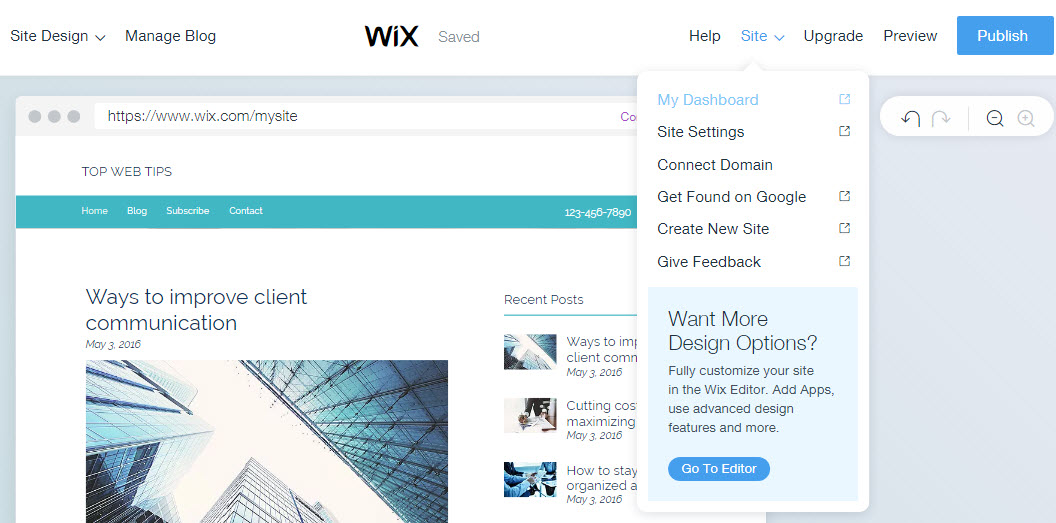
Select the 'person' icon in the top right-hand corner of your Wix dashboard and then click on 'Account Settings'.
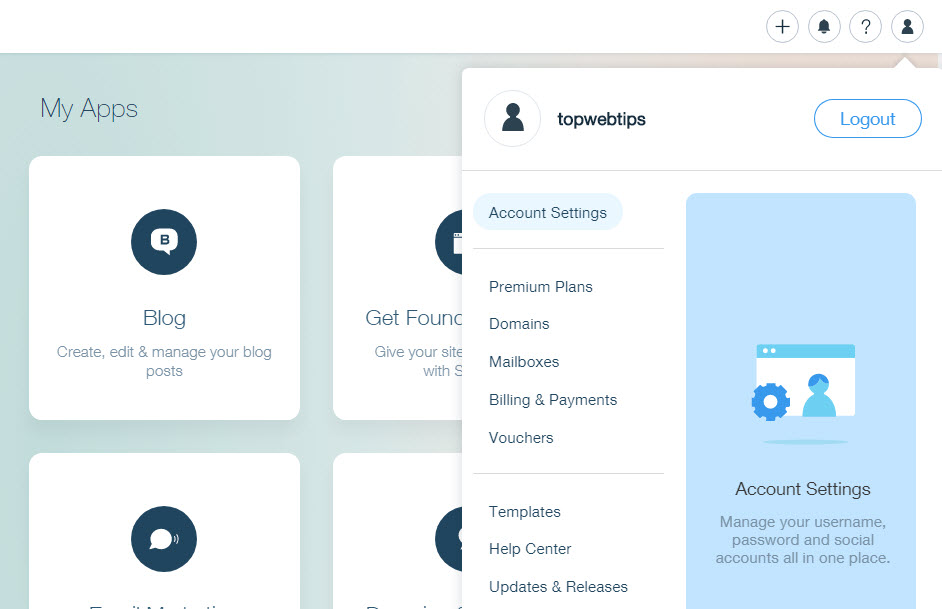
Here you can give yourself a new username.
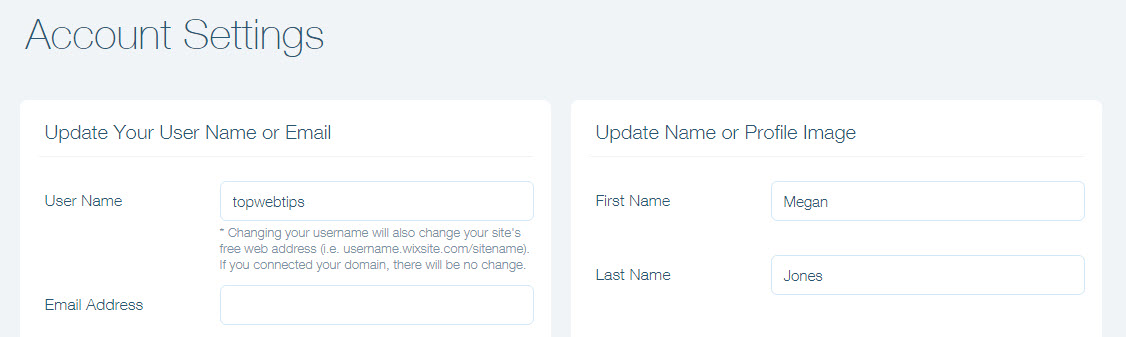
Save the settings and then reload your website in the ADI Editor. You can now go ahead and publish your site with your free domain name. At any point in the future, you can re-open the editor, make alterations to your website, edit content, upload new blog posts, and much more.
If you decide you want more control over your website you can switch your site into the Wix Editor at any time. Although remember that once you have made the conversion you can't switch back to the ADI Editor. Let's now have a look at the Wix Editor in more detail…
Creating Your Website with The Wix Editor
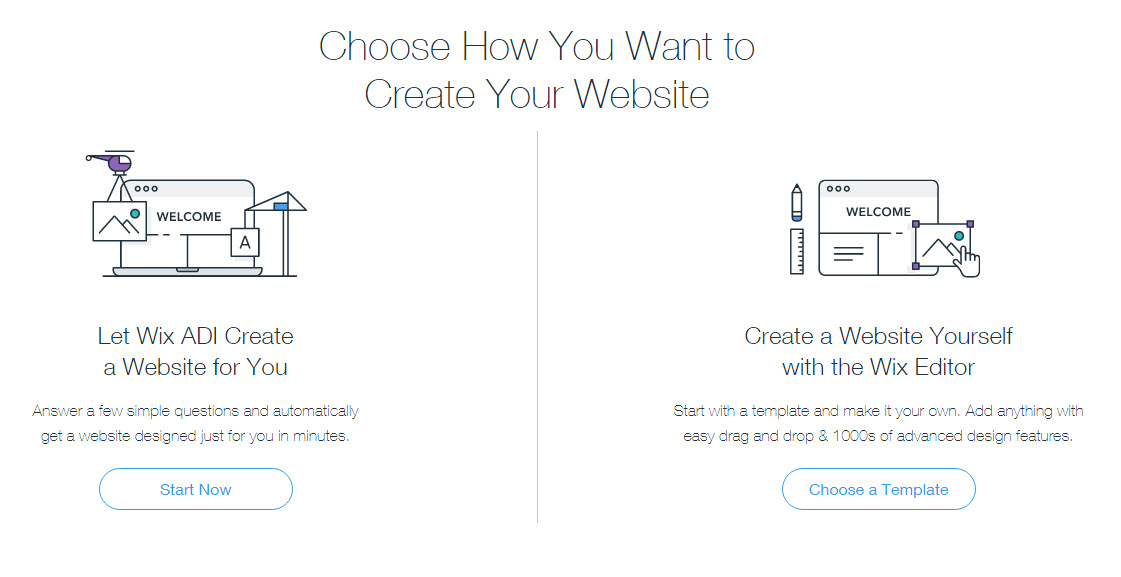
Although the ADI makes creating a website extremely fast and easy, many of us prefer to have more choice and control over the design of our blog. If you fall into this category, select 'Create Your Website With the Wix Editor > Choose a Template'.
Choosing a Template
On the left-hand side of the page, a menu is displayed listing the different categories of website templates Wix offers. You can also search for something specific you may be looking for.
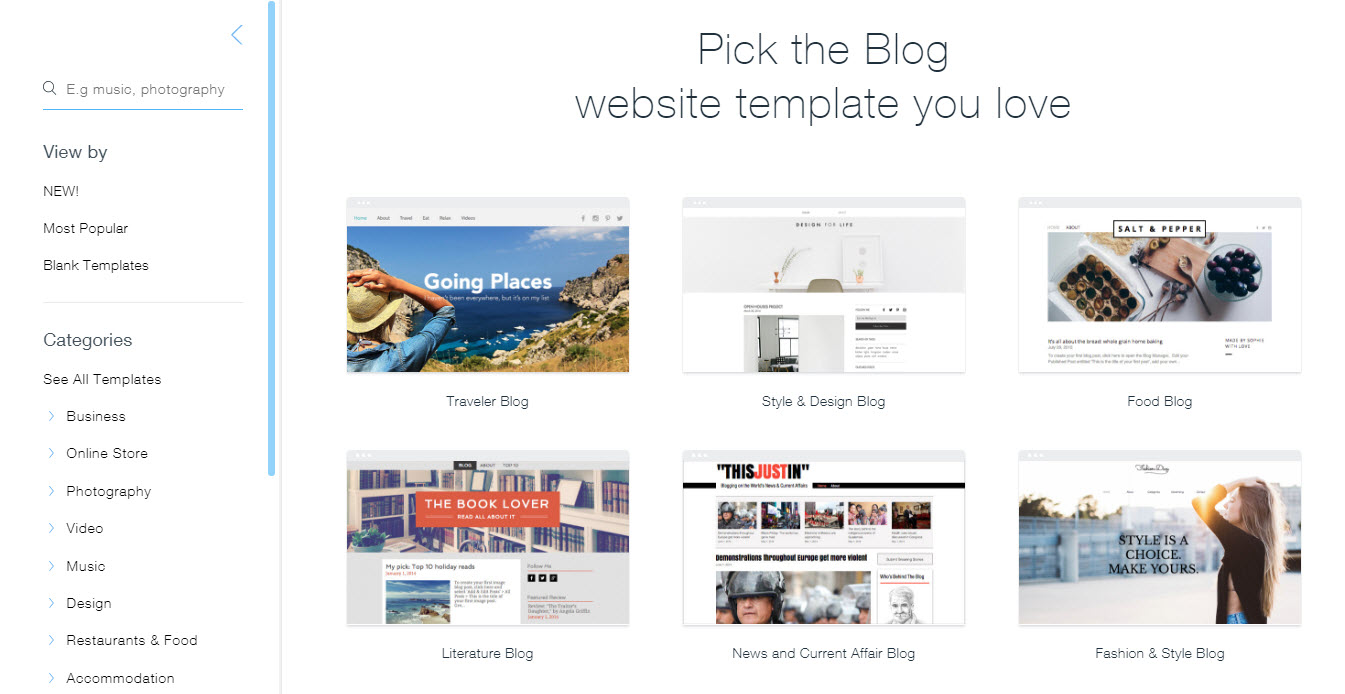
Under 'Categories' select 'Blog' and then browse the templates until you find one that you like the look of. You can 'View' each template to see how it looks in full size. Remember each template can be customized, so don't worry if you can't find an exact match with the 'vision' you have for your site.
Using the Wix Editor
Once you have selected the template you want to work with it will open in the Wix Editor. Here you can edit your template to suit your exact requirements for your website.
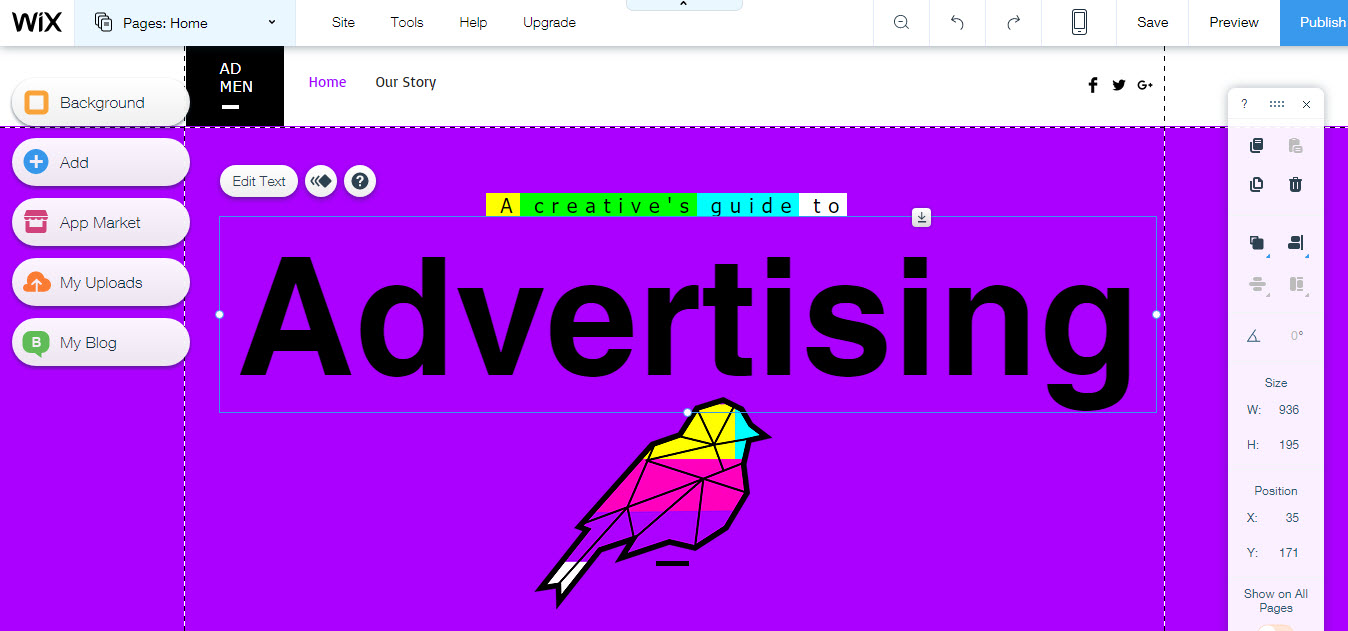
The Wix Editor is easy to get to grips with. Every element of your site is customizable using the Editor's drag and drop tools. There are numerous menus and icons displayed to help simplify the editing process, and enable you to easily make the necessary adjustments. Let's have a look at the most useful ones…
Customizing Existing Elements
The Wix Editor gives you the power to customize all existing template elements. Simply click on a specific design aspect and a range of icons will appear giving you the editing options for that element. Elements can also be quickly resized and moved using the drag and drop tools.
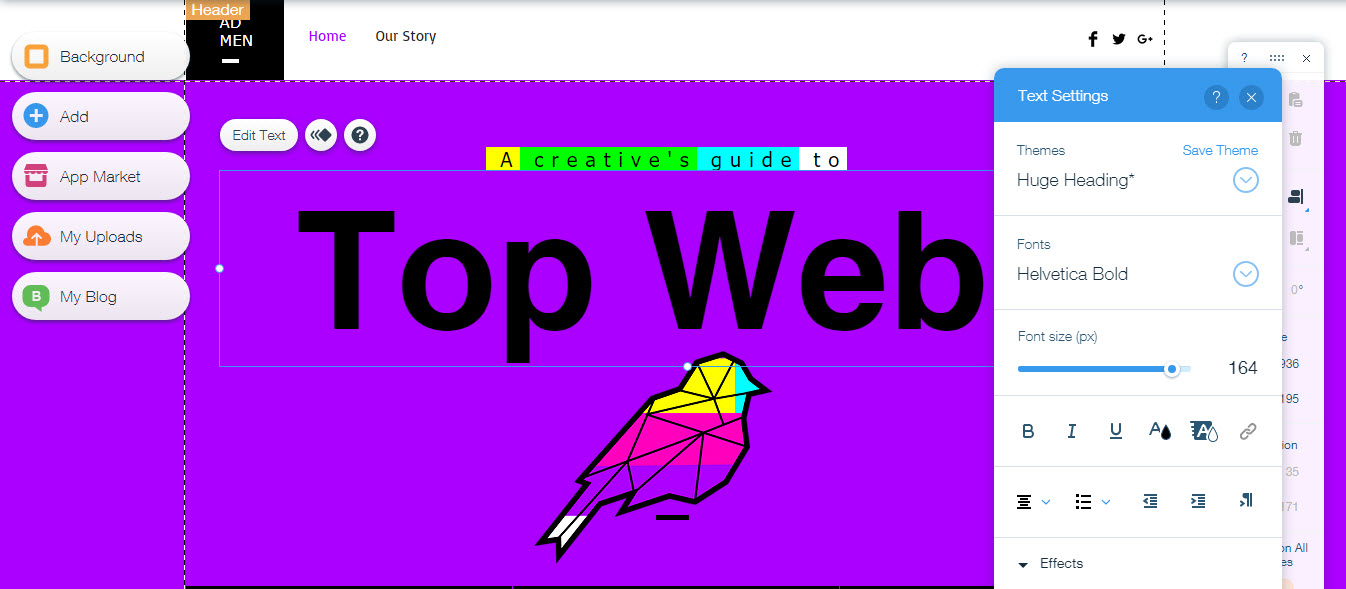
The Editor Toolbar on the right-hand side of the screen also provides numerous tools to help you make further alterations. Align image, reposition text, duplicate or rearrange elements, and much more. Changes made are instant so you can immediately see what works, and what doesn't. In the case of the later, simply use the 'Back' icon to undo any changes.
Adding New Elements
Wix has a wide assortment of extra design elements that you can add to your website. In the menu on the left-hand side of the screen, you will find the 'Add' icon. Click here to insert extra text, buttons, slideshows, menu bars, social share buttons, and much more, into your website.
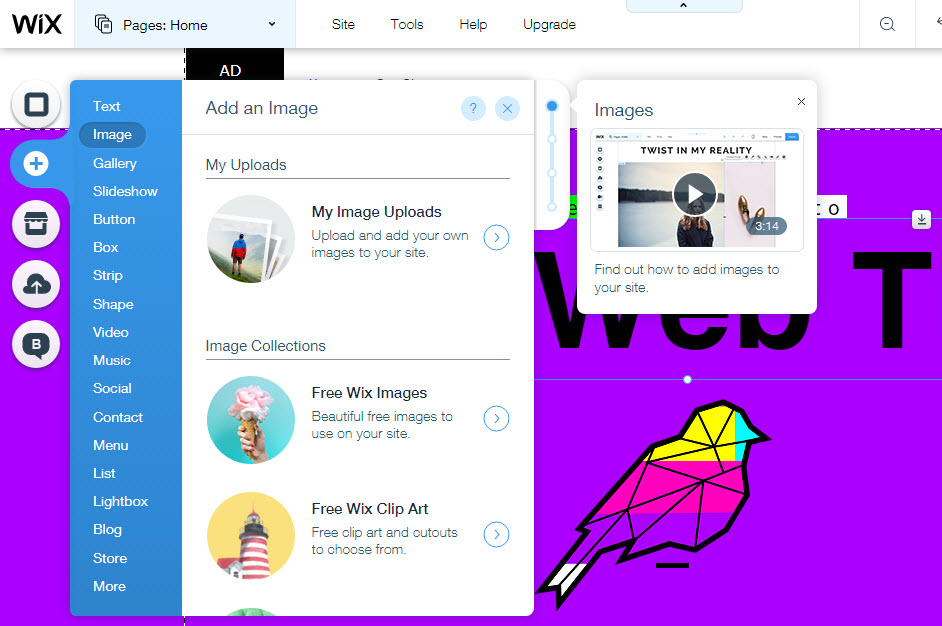
Once you have added a new element to your template, simply resize and move it into position using the simple drag and drop tools. Although there are a magnitude of interesting and beautiful features to choose from, be careful not to overdo it. A cluttered screen will not provide a positive user experience, so make sure the elements you select work together and don't distract from your content.
Changing the Background
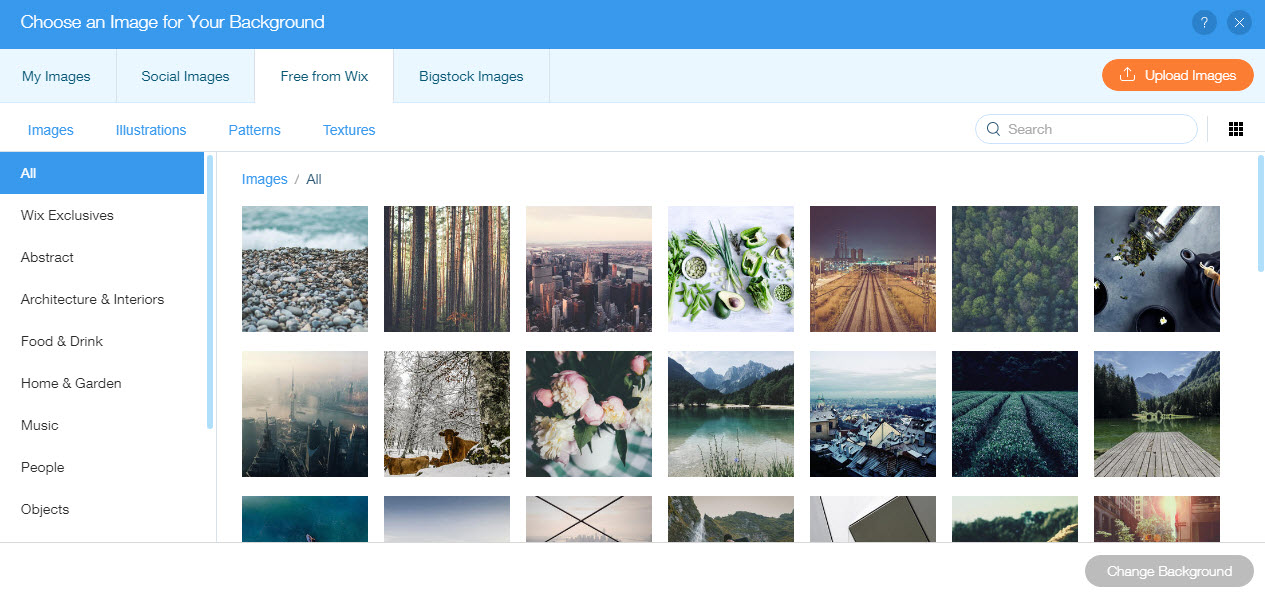
Another icon in the left-hand menu is 'Background', allowing you to alter the background to your website. Select from a block color, pattern, image or video, to give your website unique aesthetics. Under 'Background > Settings' you can also add a parallax scroll effect, and change the position and scale of your background image.
Editing the Mobile Version of Your Blog
Although your site is automatically optimized for mobile, you can also make extra customizations to the mobile version of your website. To do so, select the 'Mobile View' icon in the Editor Top Bar menu.
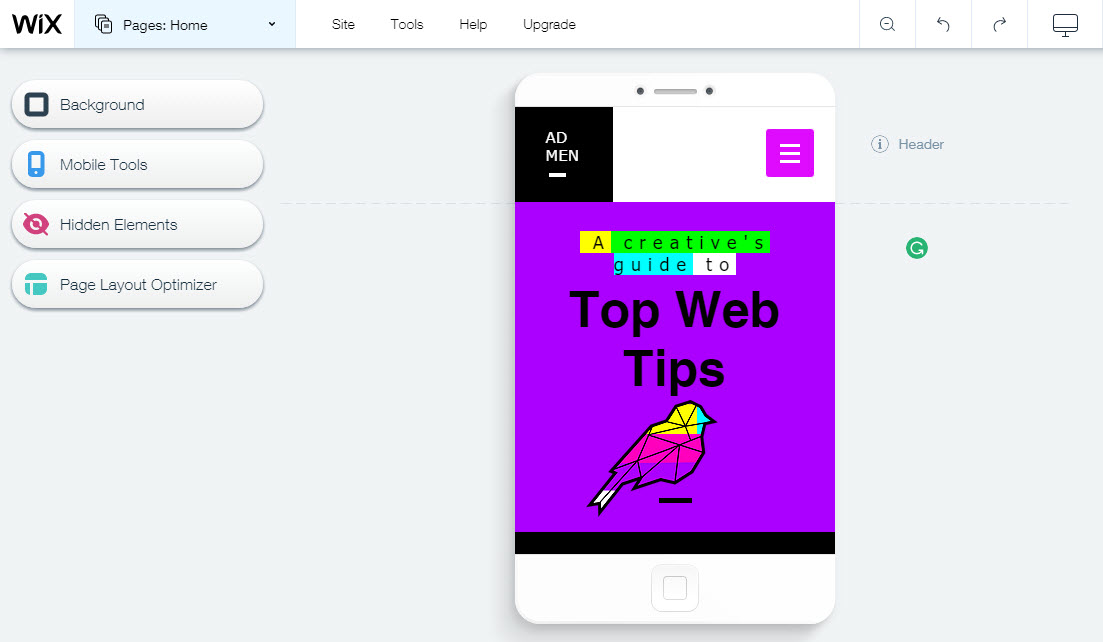
Here you can change the layout and background of your site, add extra 'Mobile Tools', and more. Keep in mind that all alterations made on the mobile version of your site will not affect the desktop version.
Adding New Pages to Your Website
In a minute we will look at how to add blog pages to your website. However firstly, let's have a look at the Wix Editor Page Menu, and how to add a selection of other pages that your website may need.
Most blogs, at the very least, will display an 'About' and 'Contact' page. To add a new page, select the 'Page Menu' in the top menu bar. Within the page menu, you can easily organize your pages, change page names, alter the layouts, select audience accessibility to each page, and much more. It is here you can also input each page's SEO data, or activate the Wix SEO Wiz.
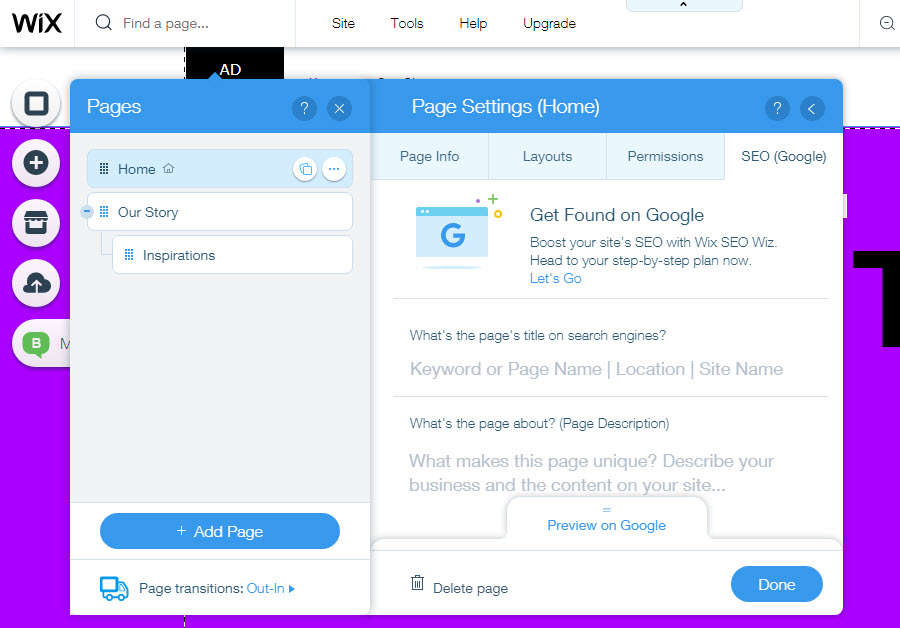
To add a new page, at the bottom of the page menu, select 'Add Page > Page'. A new blank page will appear in your page menu.
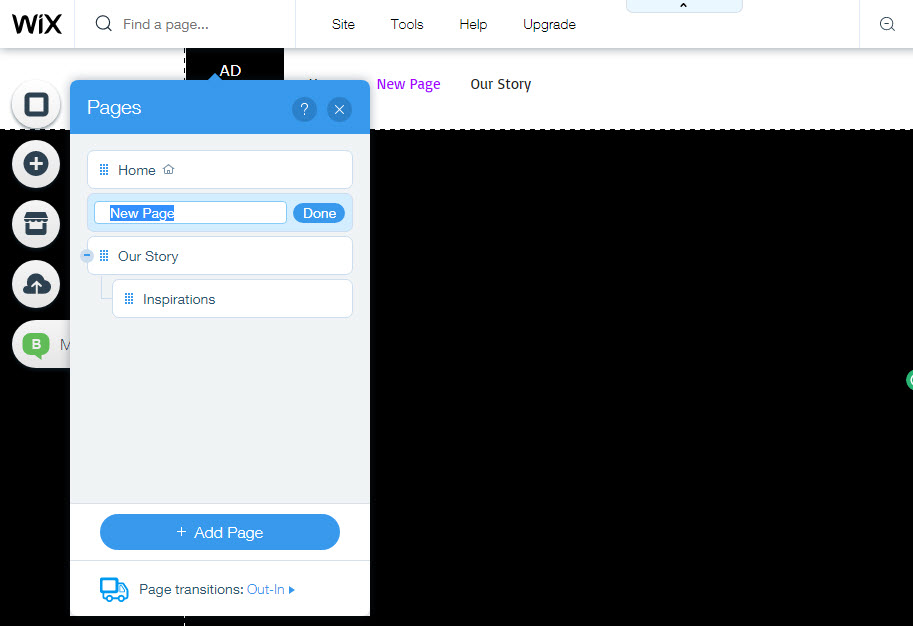
Once you have given the new page a name you will see it has automatically appeared in your website's menu bar. To change the order your pages appear in your site's menu, rearrange your pages in the page menu.
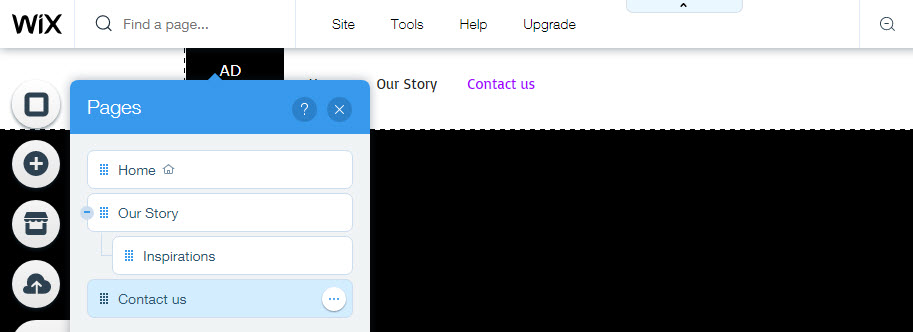
Also useful is to know how to quickly switch which page is the homepage. Click on the page of your choice, select 'Settings' and next to 'Make this Your Homepage' click Set'.
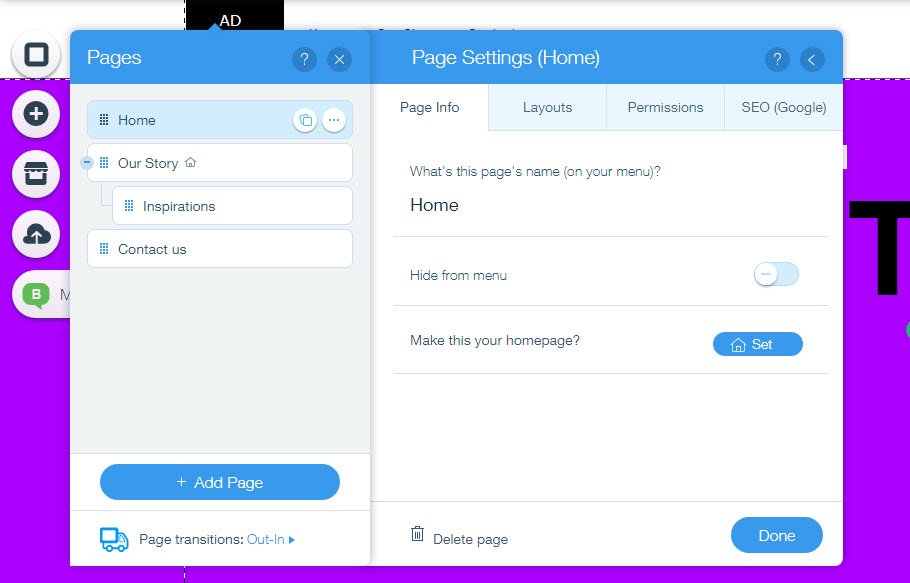
Creating Your Blog with the Wix Blog App
Once you are familiar with the Wix Editor, the next step is to install the new 'Wix Blog' app. The previous Wix Blog can still be found in the left-hand menu of the Editor under the icon entitled 'My Blog'. This feature can still be used and displays the same layout and tools as the Wix ADI Blog Manager that we have previously discussed. However, in this article, we will focus solely on how to use the new Wix Blog. So let's now see how to install and use this app…
Installing the Wix Blog App
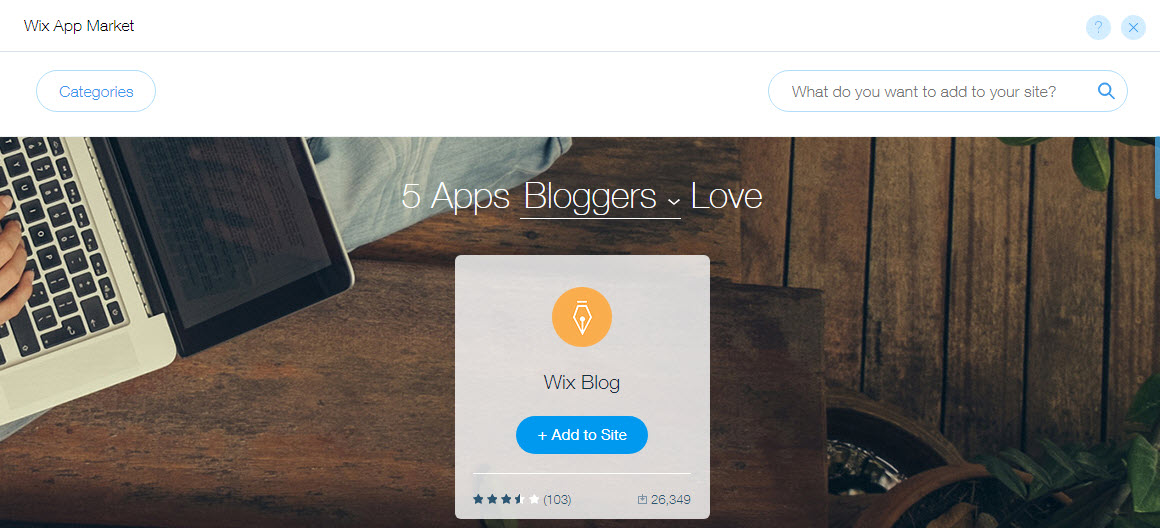
To install the Wix Blog app, click on the 'Wix App Market' icon in the left-hand side menu. Search for 'Wix Blog' and then select 'Add to Site'.
Back in the Wix Editor, a blog will have now been added to your website. If you open the 'Pages Menu' you will see a 'Blog' page has been added here, as well as to your site's menu bar.
Using the Wix Blog Menu
To open the Wix Blog app, click on 'Page Menu' and select 'Blog'. You should now see your new blog displayed in the Wix Editor. Click on any element on the blog and a number of buttons will appear. Select the 'Settings' button, and the Wix Blog Menu will then be displayed.
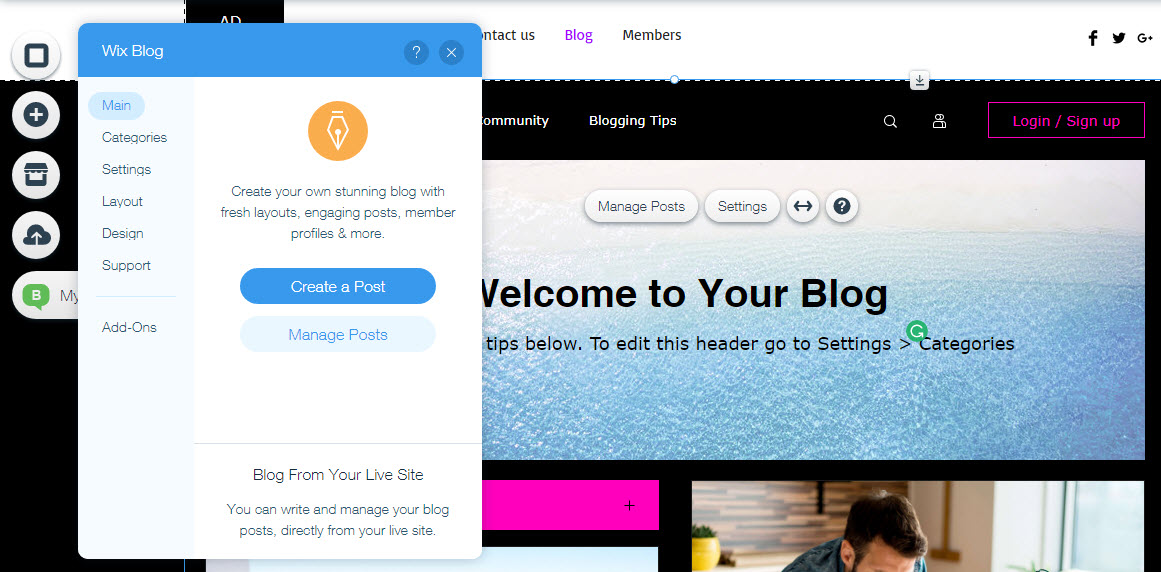
The menu on the left-hand side contains options enabling you to choose a layout for your blog homepage and your individual blog pages. You can add categories, alter design elements, and activate settings like membership signup and blog contribution access. Under 'Add-ons' you can also create a members page, allowing your visitors to view and search other member profiles.
Creating a Blog Post
There are two ways to create a blog post, either within the Wix Editor or on the live side of your website. Wix recommends writing and editing posts, as well as managing comments, from the live side of your website. To do so, you will need to first 'Publish' your site by clicking on the button in the top right-hand corner of the Wix Editor.

Next, open your site on the live side and log in using your Wix account details.
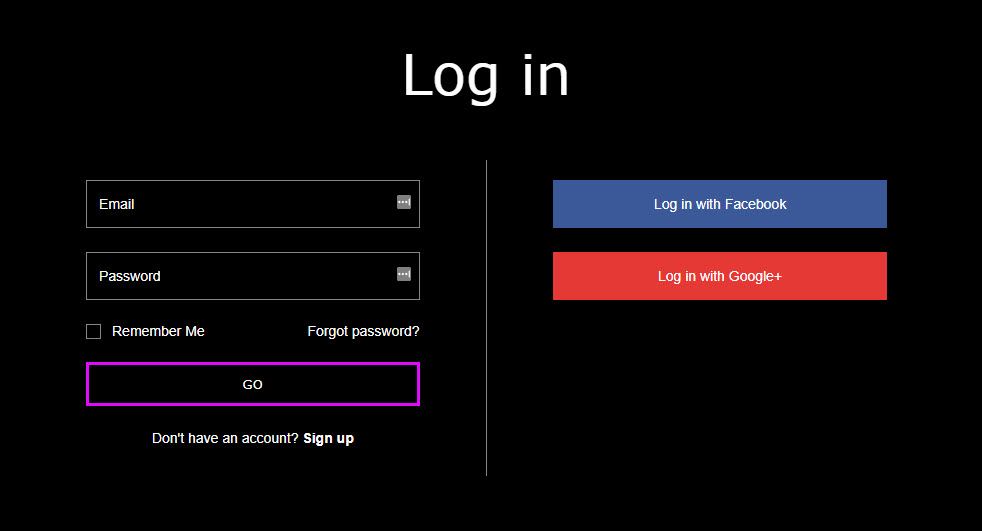
On your blog page select 'Create a Post'.
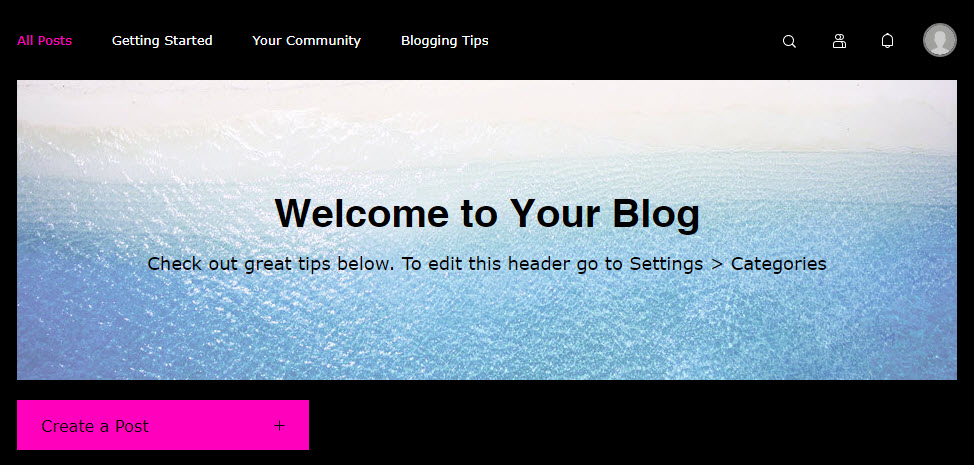
Here you can give your article a title, write the text, upload your own images, or add a video from YouTube or Vimeo. You can then select categories for your post before publishing it.
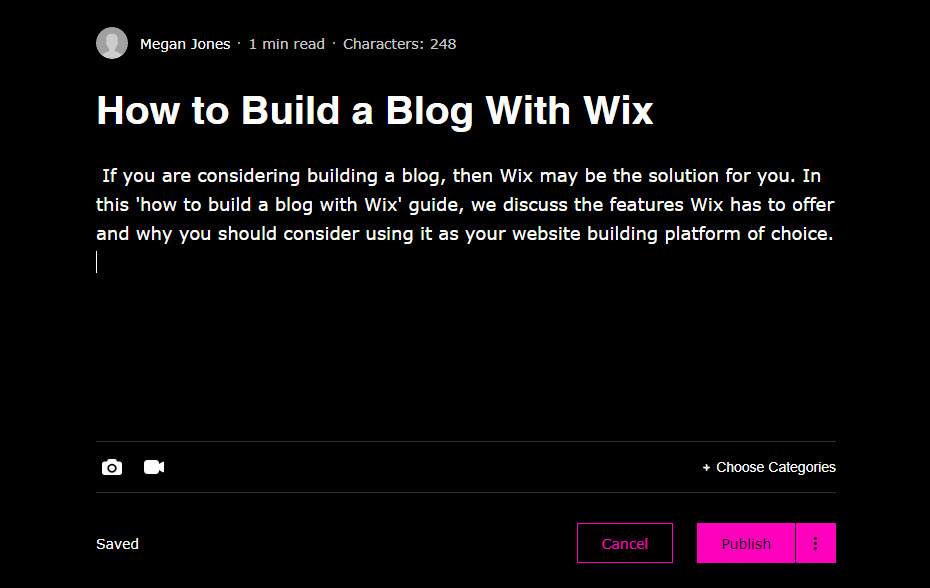
On the live side, you can also click onto previously published posts to edit them, delete them, feature them on your homepage, and more.
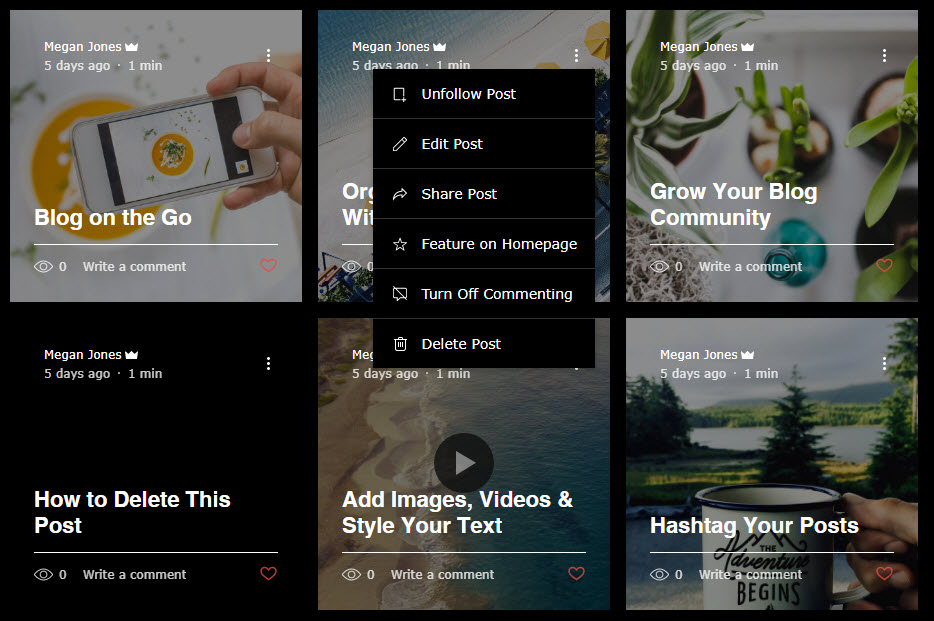
To create a blog post within the Wix Editor, in the Wix Blog Menu select 'Main > Create a Post'. This will open the Post Manager, which uses the same layout as the Post Editor on the live site.
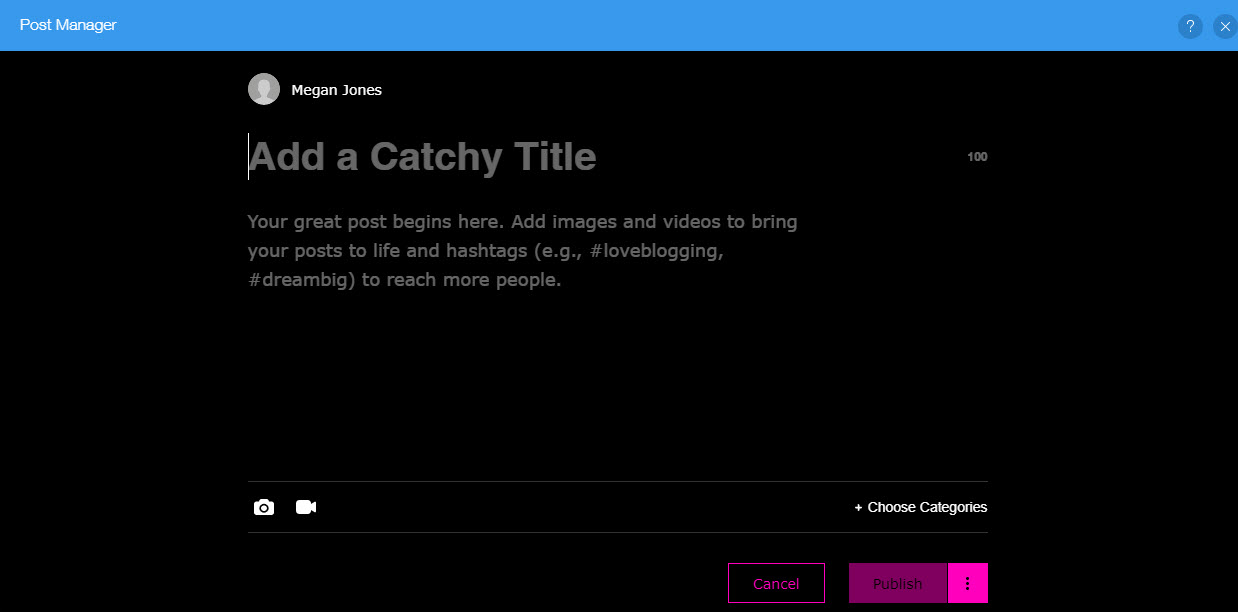
You can also edit your posts in the Wix Editor in a similar way as on the live site. Simply click on 'Main > Manage Posts' in the Wix Blog Menu.
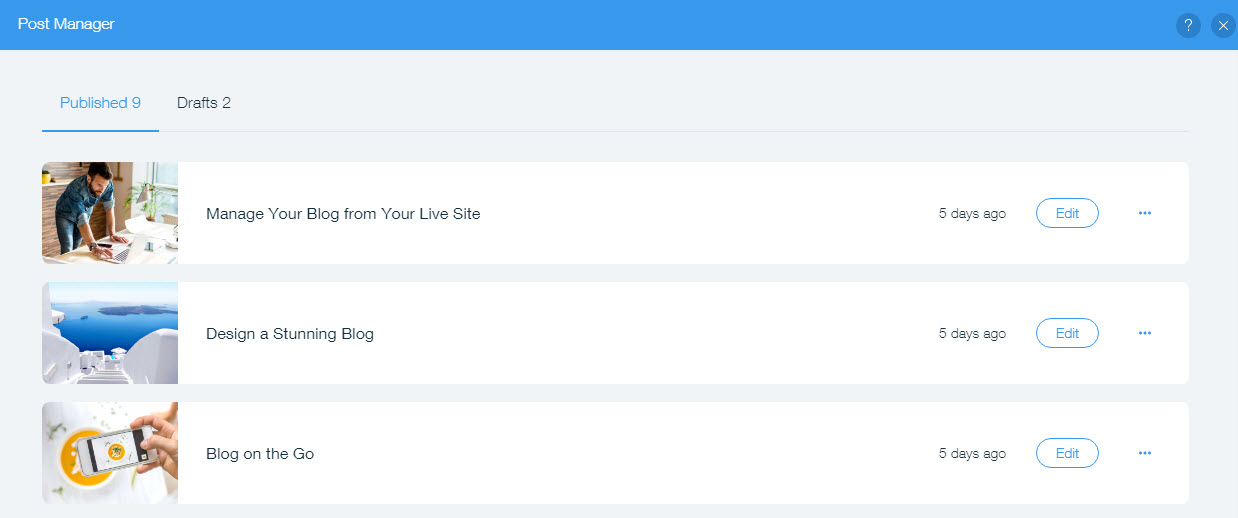
As you can see, the Wix Blog app is extremely easy to use and allows you to create attractive and eye-catching articles. It also focuses on creating an engaged audience, helping you to build a successful blog with a large following.
Exploring the Wix App Market
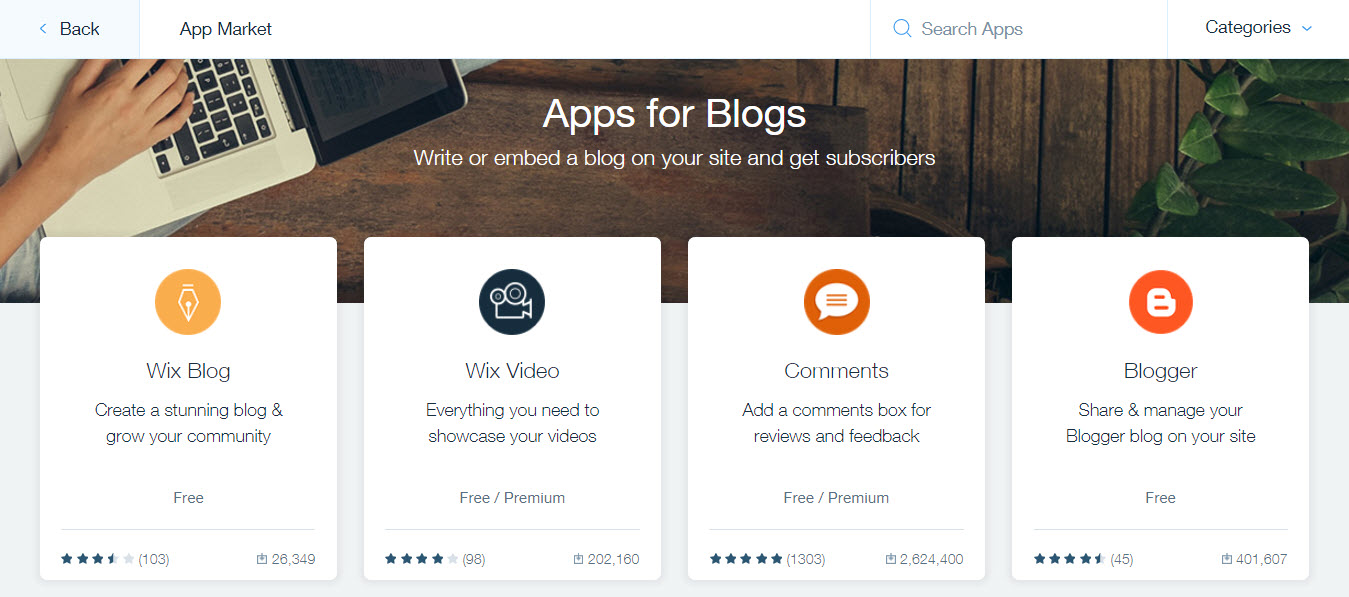
The number of apps Wix App Market displays can be daunting. So to get started, check out the 'Apps for Blogs' category. Here you will find a variety of apps perfect for growing your blog and its following. Here are a couple of must-haves…
- Social Media Icons – Link your blog to your social channels to grow your social media fan base.
- Social Stream – Display your best social media posts on your blog to promote your social media channels and gain social followers.
- Wix Get Subscribers – Display a signup form to grow your mailing list.
- Wix Video – Everything you need to showcase your videos and become a successful vlogger.
- Visitor Analytics – Track your blog's performance and view stats to give you an insight into your audience and what content they respond to.
Once you have installed and got to grips with your chosen 'Blogging' apps, then you can begin to explore what the other apps from different categories have to offer.
Using Wix ShoutOut
Wix Shoutout is a complete email marketing tool that enables you to send out beautiful and attention-grabbing emails, and social media messages, promoting your website. Although the service starts for free, if you want to send out more than three messages a month you will need to upgrade to one of the premium plans.
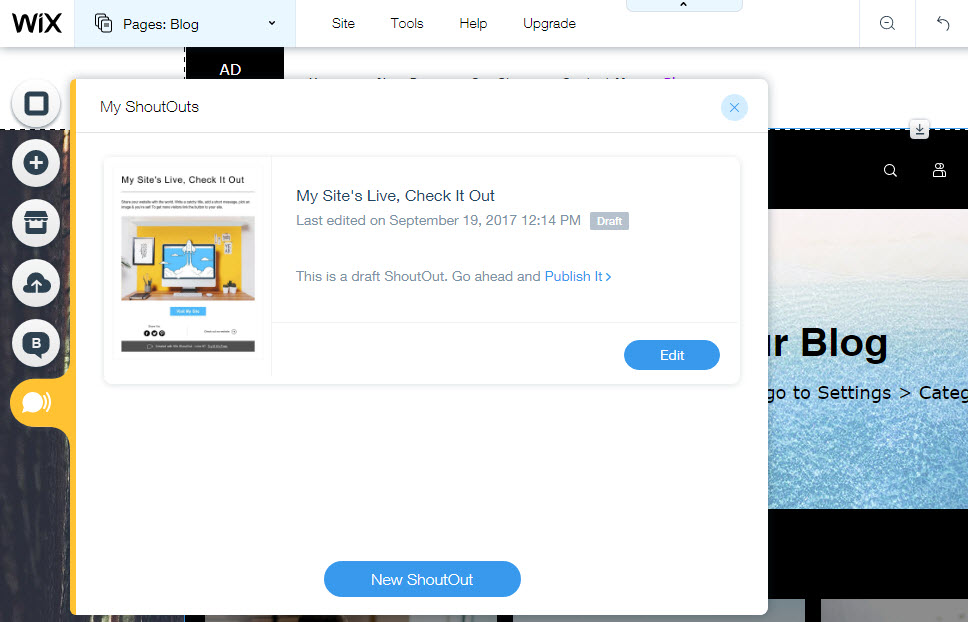
To use this tool, select the icon 'Promote' in the left-hand menu in the Wix Editor. You can then customize your ShoutOut messages, add recipients, and send the messages either as emails, or publish them on your social media channels. Check out the category 'Marketing Tools' in the Wix App Market to find other apps that will help you promote your blog, increase your website traffic and grow your following.
Final Thoughts on How to Build a Blog With Wix
If you're looking for a tool to help you start a blog, Wix is certainly a capable option. Hopefully, this guide has answered your questions and provided you with all the information necessary to help you decide if Wix is the best solution for your project. If you're still not sure, why not sign up for free and give Wix a try on the entry-level plan.
Which aspects of Wix sound most appealing to you and what are some of your reservations about creating a blog with Wix? Please let us know in the comments below.
The following two tabs change content below.
- Bio
- Latest Posts
My name is Jamie Spencer and I have spent the past 10 years building money making blogs. After growing tired of the 9-5, commuting and never seeing my family I decided that I wanted to make some changes and launched my first blog. Since then I have launched lots of successful niche blogs and after selling my survivalist blog I decided to teach other people how to do the same.
How To Make A Free Blog Wix
Source: https://makeawebsitehub.com/wix-getting-started/
Posted by: hopkinsothy1941.blogspot.com

0 Response to "How To Make A Free Blog Wix"
Post a Comment